Във вашата програма трябва да създадете таблица с колони, които съдържат стойностите на бъдещите ви продукти.
Пример за таблица:
В първия ред на нашата таблица използването на имена на полета за нашите продукти е задължително. ние го имаме статия- код на продавача, име- Име на продукта, цена- цена, продавач- производител, страна- Страна на произход, изображения- път към изображението (подробности по-долу).
Задължително полеза създаване на стоки едно:
- име- заглавие.
Също така има основни полетакоито са необходими за функционирането на продукта:
- цена- цена,
- статия- код на продавача.
Задължително полеза синхронизиране на стоки едно:
- UniqueKey - уникален идентификатор на продукт в системата за управление, не попълвайте тази колона сами.
Други полета за продукти могат да бъдат избрани произволно от общия брой полета. (Можете да добавите нови полета за вашите продукти или други обекти.)
Можете да посочите имена на колони за въвеждане или промяна на стойности:
- информация: url- поле за URL адрес на подниз;
- информация: име- поле за името на обекта в системата;
- информация: сортиране- поле за сортиране на обекти в секцията;
- информация: достъп- поле за посочване на права за достъп (например: 7733);
- информация: шаблон- поле за изходен шаблон, могат да се видят индекси на изходен шаблон;
- информация: изтриване- поле за изтриване на продукт, създайте колона и попълнете клетката на продукта с произволни данни, за да го изтриете по време на импорта.
Списъкът с полетата на продуктите може да се види така, щракнете върху „Параметри“ → „Видове обекти“ → „Продукт“.
В нашия редактор таблицата изглежда така:

След като таблицата е завършена, експортирайте я във формат CSV. И запазете файла, например на вашия работен плот.
Във формат CSV, ако файлът се отвори с Notepad, таблицата ще изглежда така:
артикул;име;цена;доставчик;държава;изображения UX31E;ASUS ZENBOOK;44400;Asus;Китай;http://website/alboms/3/3/zenbook..jpg HD-8838;Philips Saeco HD 8838;27462;Philips ;Русия;http://site/alboms/3/3/saeco-hd-8838.jpg HD-8838;Delonghi ECAM 23..jpgКогато импортирате от CSV, можете да посочите:
- Продуктов раздел (всяко ниво), ако разделът не съществува, той ще бъде създаден;
- Параметри на продукта;
- Път до изображенията на продуктите (изображенията трябва да са в същия zip архив с CSV файла);
- Спецификации;
- отстъпки;
- Размери.
Изисквания и характеристики:
- Имената на продуктите трябва да са различни:
- Ако продукт с посоченото име вече е в секцията, той ще бъде пропуснат;
- Ако файлът за импорт съдържа стоки със същите имена в един раздел, на стоките ще бъдат присвоени индекси "Име (X)", където (X) е сериен номер, започващ от 1 (един).
- CSV файлът в архива трябва да е един и да се намира в корена на архива;
- Изображенията за качване трябва да бъдат пакетирани заедно с CSV файла, с изключение на изображения с URL;
- Броят на разделите и продуктите в CSV е не повече от 5000;
- Форматът CSV не поддържа прекъсвания на редове, така че данните или текстът в клетка, използващ прекъсване на ред, ще бъдат тълкувани погрешно;
- Точката и запетаята ";" се използва като разделители във формат CSV, така че използването на този знак в текста става невъзможно;
- Общото тегло на архива не трябва да надвишава 64MB за тарифи Economy и Standard, 128MB за тарифи Lux и Maximum. По време на безплатно използване има ограничение от 3MB.
съвет:Създайте няколко продукта, като попълните всички полета и използвайте функцията за експортиране във формат CSV. Отворете файла в редактора и ще разберете какви данни трябва да използвате в клетките на таблицата.
Може да се изтегли пример за подготвен CSV файл за импортиране с изображения .
Внос на стоки
Отидете на вашата система за управление на съдържанието и щракнете с десния бутон върху желания раздел, сякаш ще създадете един нов продукт, след което „Създаване“ → „Импортиране“. Ще се появи прозорец, който ви подканва да въведете файла и типа файл. Щракнете върху "Добавяне" и изберете типа на файла "CVS". Щракнете върху "Импортиране".

Ако всички действия са извършени правилно, ще видите следния прозорец.

Синхронизиране на продукта
За да синхронизирате продукти, първо трябва да ги експортирате.


Ще изтеглите файл със следното съдържание.

Това е CSV файл. Отворете го с програма за електронни таблици (Microsoft Excel, Apple Numbers или OpenOffice Calc). Колона уникален ключ- съдържа уникален продуктов идентификатор в системата за управление. Можете да промените всички стойности на продукта, с изключение на тези стойности в клетките на колоната уникален ключ .
Ако изчистите клетката с идентификатора на продукта, тя ще бъде пресъздадена,
озаглавен " Копие (N) (Заглавие)", където (име)- името му от колоната име, а N е номерът на копието .
Импортирайте коригирания CSV файл в системата за управление, както е описано по-горе. Елементи, съдържащи записа уникален ключ- актуализират своите данни, продукти с празна клетка уникален ключще бъде създадена.
Ако не сте редактирали и не сте възнамерявали да редактирате стойностите на която и да е колона, можете да я премахнете от файла за импортиране. Това също ще ускори изтеглянето на файла и времето за импортиране. излишните данни няма да бъдат обработени.
Например, ако искате да се промените самоцената на стоките, в импортния файл трябва да се оставят само колоните ценаИ уникален ключ, останалите колони трябва да бъдат изтрити (заедно със заглавката на колоната, т.е. цялата колона трябва да бъде изтрита).
Внимание! При синхронизиране на продукти можете да посочите секцията, където ще бъде поставен продуктът. В този случай импортирайте файла в папката, спрямо която сте посочили местоположението на стоките.
Ако вече имате солидна клиентска база, база за поръчки и съответно подробни описания на продуктите, които продавате, тогава рано или късно ще се сблъскате с проблема с споделянето и запазването на информация.
Възможни проблеми за работещ онлайн магазин:
- Как да събираме и запазваме клиентски данни?
- Как да изберете и филтрирам данни за поръчка?
- Как да броим поръчки (създаване на мостри и различни изчисления)?
- Как да прехвърлите описания на продукти в друг онлайн магазин или база данни?
В хода на онлайн магазина възникват нови и допълнителни въпроси.
Всички тези проблеми могат да бъдат решени, дори ако нямате възможност да промените логиката на представяне на данни или програмни скриптове за онлайн магазин.
Можете да ме попитате - как е?
Какво е csv файл?
Това е текстов файл, който съдържа информация, а полетата са разделени със специални знаци – разделители. Затова се нарича още стойности, разделени със запетаи - стойности, разделени със запетаи.
Всъщност в САЩ тези файлове наистина са разделени със запетаи, в страните от ОНД основният разделител е точка и запетая, т.е. ; Въпреки че можете да изберете друг уникален разделител за себе си. Как да изберете уникален разделител за себе си - ще напиша по-долу. Разбира се, тук има повече нюанси.
Същият csv файл може да бъде полезен за операции с ценова листа на онлайн магазин.
Описах тези функции в предишната си статия: „Ценоразпис на Excel: Колко удобно е да работиш в онлайн магазин?“
Мисля, че ще бъде по-удобно за вас да покажете полезността на csv формата с реални примери.
Да предположим, че трябва да експортирам всички продукти на онлайн магазина за редактиране или преглед.
Експортираме данните в csv файл и ги запазваме на нашия компютър.

Можете да видите, че самият браузър е определил, че csv файлът може да бъде отворен от Microsoft Excel.
Добрата новина е, че нямате нужда от друг инструмент за работа с CSV файла. За да отворите файл, ви е достатъчен дори обикновен Notepad или друга програма, която може да чете текстове. А за автоматично конвертиране на данните във файла е подходящ Excel или подобна програма. Например безплатният пакет Open Office.
Обикновено първият ред на файла е списък с полета за експортиране. След това можете да ги изтриете, за да не нарушат данните ви.
Следните данни са разделени на редове, като полетата са разделени с разделител - тоест специален знак. В нашата версия това е точка и запетая.

Някои клиенти забравят за специалния разделител и "се хващат" на тази част.
Ако използвате такива знаци в описанието на вашия продукт, опитайте да използвате различен разделител, който определено няма да бъде използван в описанието на вашия продукт. Например: * или # или друг знак.
За да отворите файла, просто го стартирайте в Excel
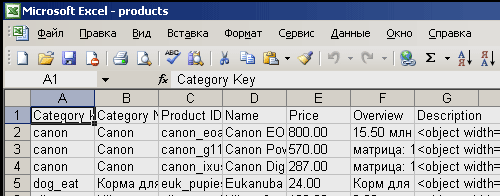
Възможни проблеми в тези типове файлове могат да възникнат в цените (точка и запетая) за разделяне на цифри.
Тези моменти се решават с проста функция за автоматична подмяна на стойности на полета.
Сега получихме желания файл, направихме промени в него. Например променихме цените за всички продукти с 20% и искаме да ги качим обратно в магазина.
Как автоматично да променя цените за цената - описах в моята статия.
Как да го направя - много лесно!
Повечето онлайн магазини или големи и сериозни програми използват междинен файл за запис на данни - тоест CSV файлове. Било то 1С Счетоводство или онлайн магазин.
Как да кача ценова листа или описание на стоки в магазина?
Използвайки пример, ще покажа как можете да импортирате данни в csv файл в онлайн магазин.
Изберете файл, посочете полетата, които искате да свържете към магазина, и щракнете върху бутона за стартиране. Това е всичко.

Затова, когато ме питат как да направя обмен на данни, винаги предлагам на клиентите опитайте csv файл.
Този универсален файл ще ви помогне да ускорите многократно всички процеси по управлението на онлайн магазин и запълването му със съдържание.
CSV (данни, разделени със запетая) файлове са специален тип файл, който може да се създава и редактира в Excel. CSV файловете съхраняват данни не в колони, а разделени със запетаи. Текстът и числата, запазени в CSV файл, могат лесно да се прехвърлят от една програма в друга. Например, можете да експортирате контакти от Google в CSV файл и след това да ги импортирате в Outlook.
За информация как да импортирате списък с записи в календара в Outlook, вижте Импортиране и експортиране на имейл, контакти и календар на Outlook.
Създайте .csv файл от друга програма или доставчик на имейл услуги
Когато експортирате контакти от друга програма, като Gmail, обикновено можете да избирате от няколко формата. Gmail предлага избор от CSV файл на Google, CSV файл на Outlook и vCard файлове. Когато експортирате данни от профил на Outlook, можете да изберете .csv файл или файл с данни на Outlook (.pst) за по-късно импортиране в друг профил.
Изтеглете и отворете примерен CSV файл, за да импортирате контакти в Outlook
Можете да създадете CSV файл ръчно по един от двата начина.
Създайте файл на Excel и го запазете като CSV
Ако информацията за контакт се съхранява в програма, от която не може да бъде експортирана, можете да я въведете ръчно.
Изтеглете CSV шаблона
Ако искате да започнете с празен CSV файл, можете да изтеглите пробата по-долу.

Има няколко неща, които трябва да имате предвид, когато работите с този CSV файл.
Редактиране на CSV файла с контакти, които да бъдат импортирани в Outlook
Да приемем, че искате да редактирате CSV файл, експортиран от Outlook, и след това да го импортирате отново в това приложение или друга имейл услуга. Можете лесно да направите това с Excel.
Когато променяте CSV файл, имайте предвид следните точки.
Заглавията на колоните трябва да останат на първия ред.
Когато запишете файл в Excel, ще бъдете подканени няколко пъти по следния начин: „Сигурни ли сте, че искате да запишете файла във формат CSV?“ Винаги избирайте отговора „Да“.Ако изберете Не, файлът ще бъде записан в собствен формат на Excel (XLSX) и не може да се използва за импортиране в Outlook.
Проблем: Всички данни се показват в първата колона

Това може да се случи по няколко причини, така че има няколко решения, които можете да опитате.

Ако вашият компютър има антивирусна програмамога сканирайте всички файлове на компютъра, както и всеки файл поотделно. Можете да сканирате всеки файл, като щракнете с десния бутон върху файла и изберете подходящата опция за сканиране на файла за вируси.
Например на тази фигура, файл my-file.csv, след което трябва да щракнете с десния бутон върху този файл и в менюто на файла изберете опцията "сканиране с AVG". Избирането на тази опция ще отвори AVG Antivirus и ще сканира файла за вируси.
Понякога може да възникне грешка от неправилна инсталация на софтуер, което може да се дължи на проблем, възникнал по време на инсталационния процес. Това може да попречи на вашата операционна система свържете вашия CSV файл с правилното софтуерно приложение, оказвайки влияние върху т.нар "асоциации с разширения на файлове".
Понякога просто преинсталирайте Microsoft Excelможе да реши проблема ви, като правилно свържете CSV към Microsoft Excel. В други случаи може да възникнат проблеми с асоциирането на файлове лошо софтуерно програмиранеразработчик и може да се наложи да се свържете с него за допълнителна помощ.
съвет:Опитайте да актуализирате Microsoft Excel до най-новата версия, за да сте сигурни, че имате най-новите корекции и актуализации.

Това може да изглежда твърде очевидно, но често самият CSV файл може да е причина за проблема. Ако сте получили файл чрез прикачен имейл или сте го изтеглили от уебсайт и процесът на изтегляне е бил прекъснат (например поради прекъсване на тока или друга причина), файлът може да е повреден. Ако е възможно, опитайте да получите ново копие на CSV файла и опитайте да го отворите отново.
Внимателно:Повреден файл може да причини странични щети на предишен или съществуващ злонамерен софтуер на вашия компютър, така че е важно да поддържате компютъра си актуален с актуална антивирусна програма.

Ако вашият CSV файл свързани с хардуера на вашия компютърза да отворите файла, който може да ви е необходим актуализиране на драйвери на устройствасвързани с това оборудване.
Този проблем обикновено се свързва с типове мултимедийни файлове, които зависят от успешното отваряне на хардуера вътре в компютъра, напр. звукова карта или видеокарта. Например, ако се опитвате да отворите аудио файл, но не можете да го отворите, може да се наложи да го направите актуализиране на драйвери за звукова карта.
съвет:Ако когато се опитате да отворите CSV файл, получавате Съобщение за грешка, свързано с .SYS файл, вероятно проблемът може да е свързани с повредени или остарели драйвери на устройствакоито трябва да бъдат актуализирани. Този процес може да бъде улеснен с помощта на софтуер за актуализиране на драйвери, като DriverDoc.

Ако стъпките не са решили проблемаи все още имате проблеми с отварянето на CSV файлове, това може да се дължи на липса на налични системни ресурси. Някои версии на CSV файлове може да изискват значително количество ресурси (напр. памет/RAM, процесорна мощност), за да се отворят правилно на вашия компютър. Този проблем е доста често срещан, ако използвате сравнително стар компютърен хардуер и много по-нова операционна система едновременно.
Този проблем може да възникне, когато компютърът има затруднения при изпълнение на задача, тъй като операционната система (и други услуги, работещи във фонов режим) може консумира твърде много ресурси, за да отворите CSV файл. Опитайте да затворите всички приложения на вашия компютър, преди да отворите файла със стойности, разделени със запетая. Като освободите всички налични ресурси на вашия компютър, вие ще осигурите най-добрите условия за опит за отваряне на CSV файла.

Ако ти завърши всички горепосочени стъпкии вашият CSV файл все още няма да се отвори, може да се наложи да стартирате надстройка на хардуера. В повечето случаи, дори и с по-стари хардуерни версии, процесорната мощност все още може да бъде повече от достатъчна за повечето потребителски приложения (освен ако не вършите много процесорно интензивна работа като 3D изобразяване, финансово/научно моделиране или работа с интензивна медия ) . По този начин, вероятно компютърът ви няма достатъчно памет(по-често наричан "RAM" или RAM), за да изпълни задачата за отваряне на файл.
CSV (Стойности, разделени със запетая) е файл с текстов формат, който е предназначен да показва таблични данни. Колоните са разделени със запетаи и точка и запетая. Ще разберем с какви приложения можете да отворите този формат.
По правило електронните таблици се използват за правилно преглеждане на CSV съдържание, а за редактирането им могат да се използват и текстови редактори. Нека разгледаме по-отблизо алгоритъма на действията при отваряне на този тип файл с различни програми.
Метод 1: Microsoft Excel
Помислете как да стартирате CSV в популярния текстов процесор Excel, който е включен в пакета на Microsoft Office.


Има и друг начин да отидете "Майстор на текстовете".
- Преместете се в раздел "Данни". Кликнете върху обект "От текста"поставени в блока „Получаване на външни данни“.
- Появява се инструмент "Импортиране на текстов файл". Същото като прозорец "Откриващ документ", тук трябва да отидете в областта, където се намира обектът и да го маркирате. Не е необходимо да избирате формати, тъй като при използване на този инструмент ще се показват обекти, съдържащи текст. щракнете "Импортиране".
- бяга "Майстор на текстовете". В първия прозорец "Определете формат на данните"поставете радио бутона на позиция "С разделители". В района на "Файлов формат"параметърът трябва да бъде "Unicode (UTF-8)". Щракнете върху "по-нататък".
- Сега е необходимо да се извърши много важна стъпка, от която ще зависи коректността на показването на данните. Трябва да посочите какво точно се счита за разделител: точка и запетая (;) или запетая (,). Факт е, че в различните страни се прилагат различни стандарти в това отношение. Така че за текстове на английски език по-често се използва запетая, а за текстове на руски език - точка и запетая. Но има изключения, когато разделителите се използват обратното. Освен това, в много редки случаи, други знаци се използват като разделители, като например вълнообразна линия (~).
Следователно потребителят сам трябва да определи дали в този случай даден знак служи като разделител или е обикновен препинателен знак. Това той може да направи, като погледне текста, който се показва в областта. „Разбор на примерни данни“и въз основа на логиката.

След като потребителят определи кой знак е разделител, в групата "Разделителният знак е"поставете отметка в квадратчето до "точка и запетая"или "запетая". Всички останали елементи трябва да бъдат премахнати. След това натиснете "по-нататък".
- След това се отваря прозорец, в който чрез маркиране на конкретна колона в областта „Разбор на примерни данни“, можете да му зададете формат за правилното показване на информацията в блока "Формат на данни за колони"чрез превключване на радио бутона между следните позиции:
- пропускане на колона;
- текст;
- дата на;
- общ.
След извършване на манипулациите натиснете "Готов".
- Появява се прозорец, който пита къде точно да поставите импортираните данни в листа. Чрез превключване на радио бутона можете да направите това на нов или съществуващ лист. В последния случай можете също да посочите точните координати на местоположението в съответното поле. За да не ги въвеждате ръчно, достатъчно е да поставите курсора в това поле и след това да изберете клетката на листа, която ще стане горен ляв елемент на масива, където ще бъдат добавени данните. След като зададете координатите, натиснете Добре.
- Съдържанието на обекта ще бъде показано в листа на Excel.







Метод 2: LibreOffice Calc
Друг процесор за електронни таблици, Calc, включен в сборката на LibreOffice, също може да изпълнява CSV.
- Стартирайте LibreOffice. щракнете "Отвори файл"или използвайте Ctrl+O.

Можете също да навигирате в менюто, като натиснете "Файл"И „Отвори…“.

В допълнение, отварящият се прозорец може да бъде достъпен и директно през интерфейса на Calc. За да направите това, докато сте в LibreOffice Calc, щракнете върху иконата на папката или въведете Ctrl+O.

Друг вариант предвижда последователен преход през точките "Файл"И „Отвори…“.
- Използването на някоя от многото изброени опции ще доведе до прозорец "отворено". Преместете се в него до местоположението на CSV, маркирайте го и щракнете "отворено".

Но можете дори да направите, без да стартирате прозорец "отворено". За да направите това, плъзнете CSV от "Изследовател"в LibreOffice.
- Появява се инструмент "Импортиране на текст", което е аналогично на "Господари на текстовете"в Excel. Предимството е, че в този случай не е нужно да навигирате между различни прозорци, когато правите настройки за импортиране, тъй като всички необходими параметри са разположени в един прозорец.
Отидете директно в групата с настройки "Импортиране". В района на "Кодиране"изберете стойност "Unicode (UTF-8)", ако се показва другояче. В района на "език"изберете езика на текста. В района на "От линията"трябва да посочите от кой ред да започнете да импортирате съдържание. В повечето случаи тази настройка не е необходимо да се променя.
След това преминаваме към групата. "Опции за разделител". На първо място, трябва да зададете радио бутона на позиция "разделител". Освен това, според същия принцип, който беше взет предвид при използването на Excel, трябва да посочите, като поставите отметка в квадратчето до определен елемент какво точно ще играе ролята на разделител: точка и запетая.
"Повече опций"оставете го непроменено.
Можете да прегледате как изглежда импортираната информация, когато промените определени настройки в долната част на прозореца. След като въведете всички необходими параметри, натиснете Добре.
- Съдържанието ще се показва чрез интерфейса на LibreOffice Calc.




Метод 3: OpenOffice Calc
Можете да видите CSV с друга електронна таблица - OpenOffice Calc.
- Стартирайте OpenOffice. В главния прозорец щракнете „Отвори…“или използвайте Ctrl+O.

Можете също да използвате менюто. За да направите това, отидете на точките "Файл"И „Отвори…“.

Както при използването на метода с предишната програма, можете да стигнете до прозореца за отваряне на обекта директно през интерфейса на Calc. В този случай трябва да щракнете върху иконата в изображението на папката или да приложите същото Ctrl+O.

Можете също да използвате менюто, като преминете през позициите в него "Файл"И „Отвори…“.
- В отворения прозорец, който се показва, отидете в областта за CSV разположение, изберете този обект и щракнете "отворено".

Можете да направите, без да стартирате този прозорец, като просто плъзнете CSV от "Изследовател"в OpenOffice.
- Всяко от многото описани действия ще активира прозореца "Импортиране на текст", който е много подобен както по външен вид, така и по функционалност с инструмента със същото име в LibreOffice. Съответно извършете точно същите действия. В нивите "Кодиране"И "език"изложи "Unicode (UTF-8)"и съответно езика на текущия документ.
В блока "Опции за разделител"поставете радио бутон до елемента "разделител", след което поставете отметка в квадратчето до ( "точка и запетая"или "запетая"), който съответства на типа на разделителя в документа.
След като изпълните горните стъпки, ако данните във формуляра за визуализация, показан в долната част на прозореца, се показват правилно, щракнете Добре.
- Данните ще бъдат успешно показани през интерфейса на OpenOffice Calc.




Метод 4: Notepad
Можете да използвате обикновен Notepad за редактиране.


Метод 5: Notepad++
Можете също да го отворите с по-усъвършенстван текстов редактор - Notepad ++.


Метод 6: Сафари
Можете да прегледате съдържанието в текстова форма без възможност за редактиране в браузъра Safari. Повечето други популярни браузъри не предоставят тази функция.


Метод 7: Microsoft Outlook
Някои CSV обекти са имейли, експортирани от имейл клиент. Те могат да се видят с помощта на програмата Microsoft Outlook, като се извърши процедурата за импортиране.
- Стартирайте Outlook. След като отворите програмата, отидете на раздела "Файл". След това щракнете "отворено"в страничното меню. Следващо щракване "Импортиране".
- бяга "Съветник за импортиране и експортиране". Изберете от списъка по-долу „Импортиране от друга програма или файл“. Щракнете върху "по-нататък".
- В следващия прозорец изберете типа обект за импортиране. Ако ще импортираме CSV, тогава трябва да изберем позиция "Стойности, разделени със запетая (Windows)". Щракнете върху "по-нататък".
- В следващия прозорец щракнете „Общ преглед…“.
- Появява се прозорец "Общ преглед". В него трябва да отидете до мястото, където се намира писмото във формат CSV. Изберете този елемент и щракнете Добре.
- Връща се към прозореца "Съветник за импортиране и експортиране". Както можете да видите, в района "Файл за импортиране"към местоположението на CSV обекта е добавен адрес. В блока "Параметри"настройките могат да бъдат оставени по подразбиране. Щракнете върху "по-нататък".
- След това трябва да маркирате папката в пощенската кутия, където искате да поставите импортираната кореспонденция.
- Следващият прозорец ще покаже името на действието, което трябва да се извърши от програмата. Просто щракнете тук "Готов".
- След това, за да видите импортираните данни, преминете към раздела "Изпращане и получаване". В страничната област на интерфейса на програмата изберете папката, в която е импортирано писмото. След това в централната част на програмата ще се появи списък с букви в тази папка. Достатъчно е да щракнете двукратно върху желаната буква с левия бутон на мишката.
- Писмото, импортирано от CSV обекта, ще бъде отворено в Outlook.










Заслужава да се отбележи обаче, че не всички обекти във формат CSV могат да бъдат стартирани по този начин, а само писма, чиято структура отговаря на определен стандарт, а именно, съдържащи полета: тема, текст, адрес на подателя, адрес на получател и т.н.
Както можете да видите, има доста програми за отваряне на обекти във формат CSV. Като правило е най-добре да преглеждате съдържанието на такива файлове в електронни таблици. Редактирането може да се извърши като текст в текстови редактори. Освен това има отделни CSV файлове със специфична структура, с които работят специализирани програми, като имейл клиенти.
