Много собственици на компютри биха искали да имат пълен контрол над своя терминал у дома, например чрез друг компютър или мобилно устройство. Има няколко начина за получаване на отдалечен достъп до компютър през Интернет. За тях сега и ще бъдат обсъдени.
Достъп до отдалечен компютър през Интернет: как работи?
Интернет е много смешно нещо. Факт е, че World Wide Web, както понякога се нарича, работи по такъв начин, че дори изчислителните възможности на всеки терминал могат да бъдат използвани. Не е изненадващо, че свързването към всеки компютър не е трудно. Всичко, което трябва да знаете, е външният IP адрес.
Дистанционната система проверява и се свързва с източника. Изглежда като свързване към компютър без използване на кабелни връзки. Но не всички потребители на Windows системи знаят как да настроят отдалечен достъп до компютър чрез Интернет. Това може да стане по няколко прости начина. Като начало, нека се спрем на средствата на самата операционна система.
Windows инструменти
Можете да свържете отдалечен достъп до компютър през интернет по най-лесния начин чрез "Контролен панел", в който трябва да изберете да видите системните свойства. Този раздел има раздел за отдалечен достъп, където трябва да поставите отметка в квадратчето до реда за разрешение.
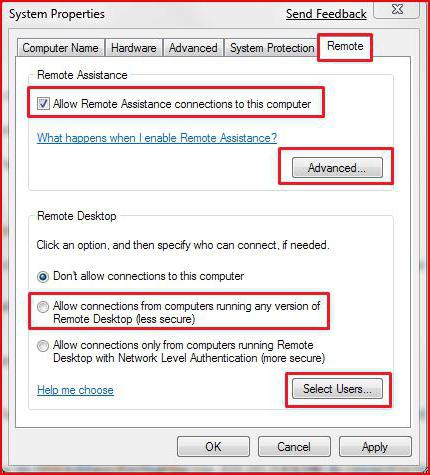
Тук си струва да обърнете внимание на факта, че ще трябва да използвате допълнителни настройки, които са задължителни в приложението.
Как да получите отдалечен достъп до компютър през интернет: първоначални настройки
Първото нещо е да активирате отдалечената помощ (това ще ви спести проблеми в бъдеще). За целта се използва съответният ред. Защо трябва да се прави? Само защото по този начин връзката ще бъде добавена към списъка с изключения на защитната стена на Windows.
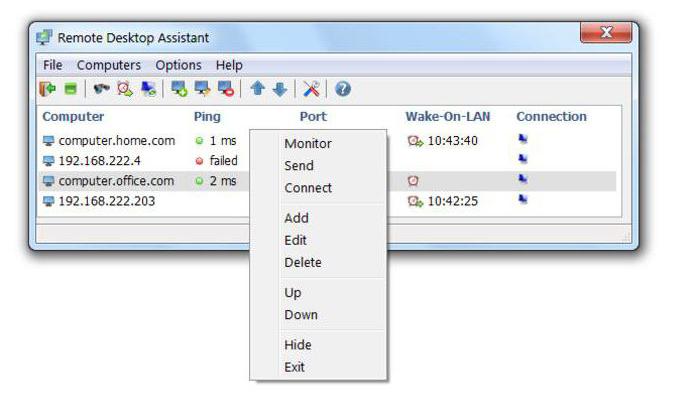
Освен това в отдалечения раздел "Desktop" връзката също трябва да бъде разрешена и след това да изберете потребителите, които имат право да контролират терминала отвън. Ако се приложат автоматични настройки, достъпът до отдалечения компютър през интернет ще бъде активиран за шест часа.
IP адрес
Сега трябва да разберете външния адрес, без който всички опити за свързване ще бъдат анулирани. За да направите това, стартирайте командния ред (cmd в конзолата Run, която се извиква чрез комбинацията Win + R).
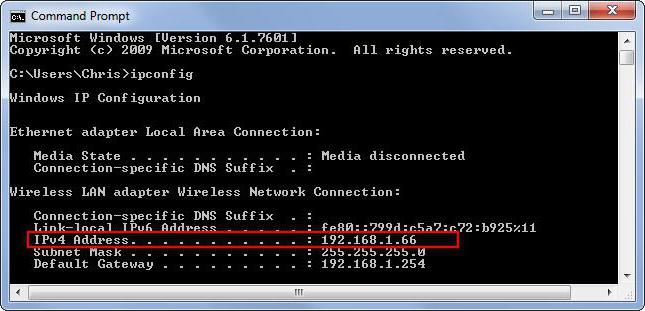
В прозореца, който се показва, напишете ipconfig и запишете адреса (в Windows 10 може да се копира, в Windows 7 - не). След това отворете връзка към отдалечения "Desktop" на отдалечения терминал и въведете адреса. Ако имате интернет връзка, връзката ще се установи автоматично след проверка.
Ако на отдалечения терминал е зададена парола, тя ще трябва да бъде въведена. По желание можете да конфигурирате някои допълнителни параметри.
Настройка на терминален сървър
Първоначално в някои неофициални версии на операционната система може да има проблеми с разпознаването на идентификатора. За да разрешите проблема, ще трябва да изтеглите специална помощна програма под формата на файла internetidadmin.exe. Трябва да инсталирате програмата и на двата компютърни терминала.
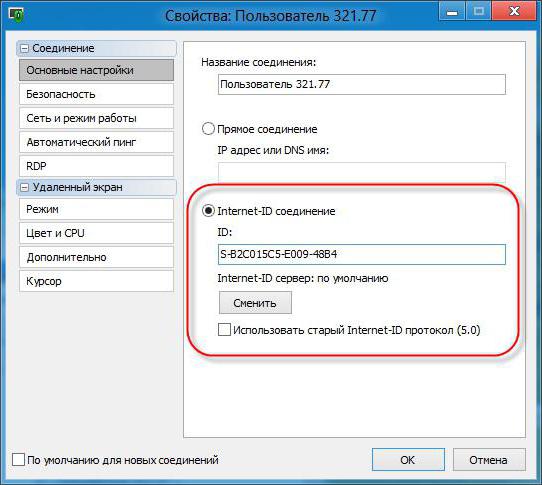
Освен това можете да конфигурирате отдалечен достъп до компютър през интернет, както следва. Първо щракнете върху иконата на хост, която се появява в системната област и изберете настройките за връзка от менюто. Тази процедура се извършва на терминала, от който ще се осъществява достъп до друг компютър. В прозореца за получаване на нов идентификатор ще се появи идентификатор.
След това на компютъра, който искате да управлявате, трябва да стартирате програмата в режим "Клиент". След това започваме да създаваме нова връзка, даваме й име и въвеждаме предварително идентифицирания идентификатор. След това просто се избира режимът на връзка чрез идентификатора. И след няколко минути връзката ще бъде установена.
Захранване
Въпреки че Windows може да осигури отдалечен достъп до компютър през интернет, собствената му схема изглежда непълна. Проблемът е, че преходът към режим на заспиване може да блокира връзката.
![]()
Можете да деактивирате тази опция в плана за захранване, който може да бъде достъпен от контролния панел, а на лаптопите използвайте менюто за щракване върху индикатора за зареждане на батерията.
Недокументирани настройки
Можете също да се поровите в системния регистър, ако използвате клона на HKLM с прехода към CurrentControlSet и потърсите там директорията TerminalServer, в която трябва да намерите настройките за RDP-Tcp и PortNumber. Портът трябва да бъде зададен на стойност, по-голяма от 1024 (за предпочитане между 49152 и 65535, въпреки че не е задължително).
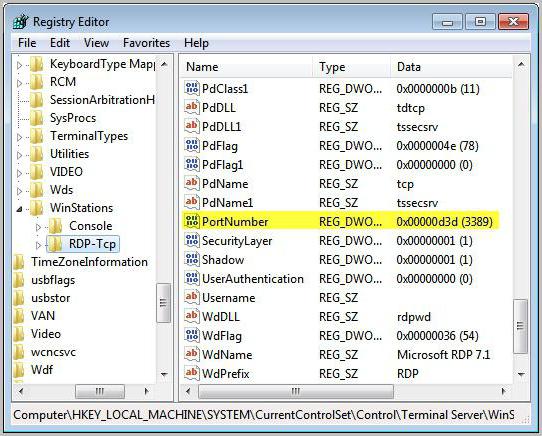
След това трябва да отворите порт 3389 и да добавите адрес, завършващ на 5500 към списъка с изключения (може да е 192.168 в началото, като за рутер).
RDP клиенти
Отдалеченият достъп до компютър през Интернет може да бъде конфигуриран и с помощта на специални приложения, наречени RDP клиенти (от английското съкращение Remote Desktop). Тоест, програмите от този тип са средната връзка между компютъра, от който се осъществява достъп, до отдалечен терминал с изход при зареждане само на стандартния "Desktop".
Програмите за отдалечен достъп до компютър през интернет са много особени. Някои от тях работят в режим на оторизация, някои изискват използването на регистрация. Тук си струва да се отбележи отделно, че е доста често да се намират предложения за въвеждане на парола въз основа на потребителски акаунт. Това е вирус. Никое приложение не трябва да изисква "отчитане".
teamviewer
Достъпът до отдалечен компютър през интернет може да се извърши с помощта на помощната програма TeamViewer, която най-често се използва в компютърните игри и включва онлайн комуникация между играчи от един и същи отбор. Настройката на достъп до отдалечен компютър през интернет с тази програма е много проста.
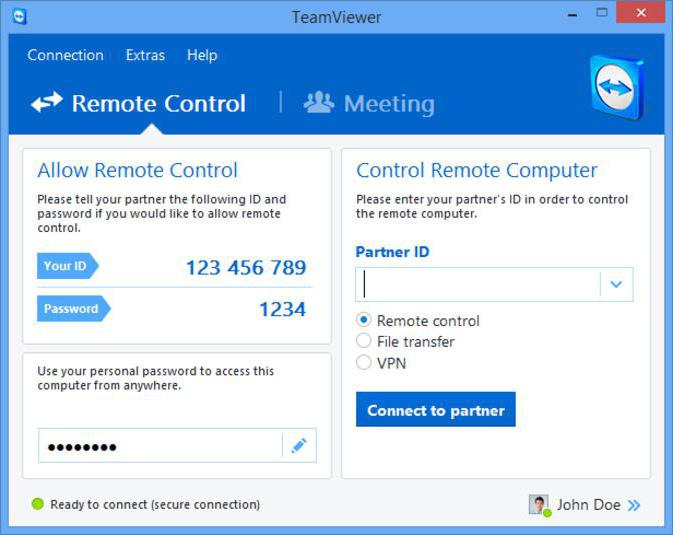
На първия етап ще трябва да въведете името на компютъра и паролата за достъп, ако има такава. След това ще се появи прозорец с молба да създадете акаунт. По принцип това може да бъде изоставено. След това ще започне сканирането на ID на компютъра, което може да отнеме няколко минути.
След това в прозореца на програмата трябва да зададете идентификатора на терминала, който ще бъде свързан, да въведете паролата, ако е необходимо, и да щракнете върху бутона, за да се свържете с партньор.
Отдалечен достъп до компютър през интернет (системи "Android")
От устройства с Android достъпът до всяка операционна система също е доста лесен. Основното нещо е наличието на браузъра Google Chrome както на компютър, така и на смартфон или таблет.
![]()
Приложението може да бъде изтеглено от Play Market. Може да се инсталира на компютър по стандартния начин чрез изтегляне на дистрибуцията дори от неофициален източник. Наличието на Chrome RDP клиент е задължително.
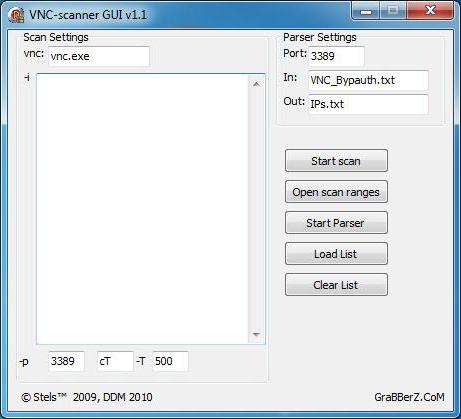
Тук си струва да се отбележи още един момент. Ако искате да използвате отдалечен достъп до чужд компютър през интернет, ще трябва да използвате така наречените снифери. Сред тези програми можете да намерите онлайн и офлайн помощни програми. В първия случай можете просто да изпратите писмо до желания клиент с прикачена снимка, съдържаща зловреден код, въпреки че е достатъчно да инсталирате програма за определяне на външния IP като VNC Scanner GUI.
Много потребители не знаят, че с помощта на тази програма можете да получите достъп до отдалечен компютър през Интернет. Приложението работи въз основа на сканиране на портове (не IP адреси). IP адресите, съответстващи на отворените терминални портове, ще бъдат определени автоматично.
Какво да предпочетете?
Като заключение можем да предложим използването на описаните по-горе програми. За да управлявате отдалечен терминал от друг компютър, TeamViewer е добър, но за достъп до същия лаптоп от мобилно устройство с Android ще трябва да използвате RDP клиента от Google. Разбира се, ще трябва да инсталирате и уеб браузър, но в това няма нищо лошо. Заема минимум място и, както се казва, ще бъде полезен във фермата, особено след като най-новата версия има доста висока скорост.
Естествено, когато използвате всички опции за свързване, трябва да обърнете внимание на настройката на схемата за захранване, така че отдалеченият компютър да не се изключва в един прекрасен момент с прехода към режим на заспиване. Особено внимание трябва да се обърне на лаптопите. Те ще трябва да възстановят опциите за действие с капака, тъй като по подразбиране той е затворен и поставя устройството в режим на хибернация.
Освен всичко друго, ако планирате да стартирате отдалечено ресурсоемки приложения, трябва да вземете решение и за скоростта на вашата интернет връзка. Това важи особено за мултимедията във всички проявления. Преценете сами, тъй като обработката на видео или аудио изразходва много RAM и също така има пряко влияние върху натоварването на процесора.
И накрая, не забравяйте, че блокирането на порт 3389 от защитната стена на Windows трябва да бъде премахнато. Може да се наложи да отворите порта и на рутера (рутера) или да направите пренасочване на портове. Това обаче се отнася за конкретни модели като Zyxel. При най-често срещаните модели като TP-Link или D-Link не е необходимо да правите нищо подобно.
И, разбира се, за да получите контрол над отдалечен терминал от друг компютър, трябва да имате администраторски права. В противен случай нищо няма да излезе (системата просто не ви позволява да влезете). Ако на отдалечения компютър е зададена парола, ще трябва да въведете и нея. Отново, това трябва да е паролата, която се отнася за акаунта, в който сте влезли в момента. Освен това си струва да вземете предвид факта, че не всички програми могат да се изпълняват без администраторски права. Затова е желателно да влезете в отдалечената система под такъв „акаунт“.
Остава да добавим, че при достъп от мобилно устройство, например до домашен терминал, трябва да проверите съвместимостта за производителност, тъй като не е факт, че мобилно устройство може да обработва програма, работеща под Windows. Но, като правило, това обикновено не създава проблеми. Ако всичко е направено правилно и връзката е установена, всичко ще работи като часовник. Това важи както за компютърни, така и за мобилни устройства, въпреки разликата в техническото оборудване (което означава пълнеж „желязо“). Самата операционна система, под която се осъществява връзката, като цяло не играе роля.
Като цяло, всичко не е толкова трудно, колкото може да изглежда на пръв поглед. Основното нещо е да вземете предвид няколко основни момента, когато създавате връзка. Само и всичко. Как ще бъде направен достъп (с помощта на операционната система или чрез софтуер на трети страни), всеки решава сам. Но по принцип, за да не създавате проблеми за себе си изневиделица, по-добре е да използвате средствата на системата. Това е едновременно по-лесно и по-надеждно.
