Sok számítógép-tulajdonos szeretné teljes mértékben ellenőrizni otthoni termináljait, például egy másik számítógépen vagy mobileszközön keresztül. Számos módja van annak, hogy távoli hozzáférést kapjon a számítógéphez az interneten keresztül. Róluk most, és szó lesz róla.
Távoli számítógép elérése az interneten keresztül: hogyan működik?
Az internet nagyon vicces dolog. A helyzet az, hogy a világháló, ahogyan néha nevezik, úgy működik, hogy akár bármely terminál számítási képessége is használható. Nem meglepő, hogy a számítógéphez való csatlakozás nem nehéz. Csak a külső IP-címet kell tudnia.
A távoli rendszer ellenőrzi, és csatlakozik a forráshoz. Úgy néz ki, mintha vezetékes csatlakozás nélkül csatlakozna a számítógéphez. De a Windows rendszerek nem minden felhasználója tudja, hogyan állítson be távoli hozzáférést a számítógéphez az interneten keresztül. Ez néhány egyszerű módon megtehető. Kezdésként nézzük meg magának az operációs rendszernek az eszközeit.
Windows Eszközök
A távoli hozzáférést a számítógéphez az interneten keresztül a legegyszerűbben a „Vezérlőpulton” keresztül csatlakoztathatja, amelyben ki kell választania a rendszer tulajdonságait. Ebben a szakaszban van egy távelérési lap, ahol be kell jelölnie az engedélysor melletti négyzetet.
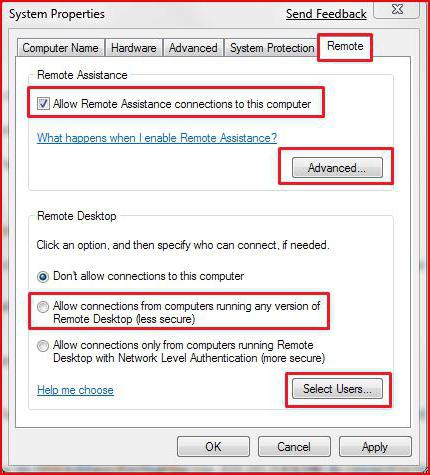
Itt érdemes figyelni arra, hogy további, az alkalmazásban kötelező beállításokat kell használnia.
Számítógép távoli elérése az interneten keresztül: kezdeti beállítások
A legelső dolog az, hogy engedélyezze a Távsegítséget (ezzel megkímélheti a jövőbeni problémákat). Ehhez a megfelelő sort használjuk. Miért kellene megtenni? Csak azért, mert így a kapcsolat felkerül a Windows tűzfal kivétellistájára.
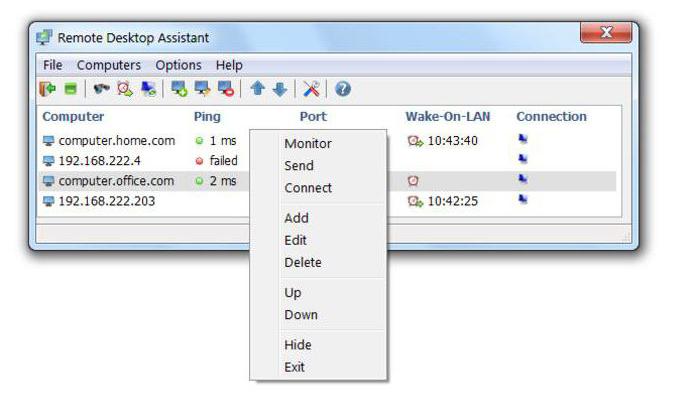
Ezenkívül a távoli "Asztali" részben engedélyezni kell a kapcsolatot, majd ki kell választani azokat a felhasználókat, akiknek joguk van kívülről irányítani a terminált. Automatikus beállítások alkalmazása esetén hat órára aktiválódik a távoli számítógép interneten keresztüli elérése.
IP-cím
Most meg kell találnia a külső címet, amely nélkül minden csatlakozási kísérlet érvénytelenné válik. Ehhez indítsa el a parancssort (cmd a Futtatás konzolban, amelyet a Win + R kombinációval hívunk meg).
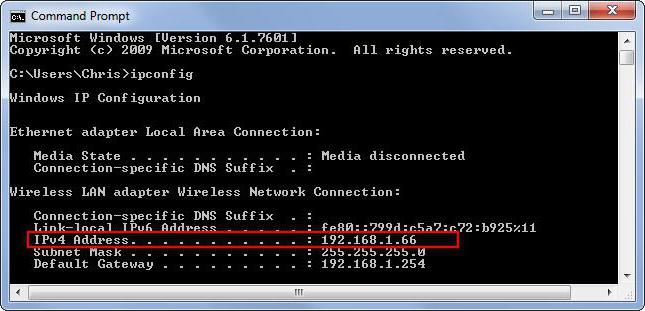
A megjelenő ablakban írja be az ipconfig-ot, és írja le a címet (Windows 10-ben másolható, Windows 7-ben - nem). Ezután nyisson kapcsolatot a távoli „Asztal”-val a távoli terminálon, és írja be a címet. Ha van internetkapcsolata, a kapcsolat az ellenőrzés után automatikusan létrejön.
Ha jelszó van beállítva a távoli terminálon, akkor azt meg kell adni. Opcionálisan beállíthat néhány további paramétert.
Terminálkiszolgáló beállítása
Kezdetben az operációs rendszer egyes nem hivatalos verzióiban problémák adódhatnak az azonosító felismerésével. A probléma megoldásához le kell töltenie egy speciális segédprogramot az internetidadmin.exe fájl formájában. A programot mindkét számítógépes terminálra telepítenie kell.
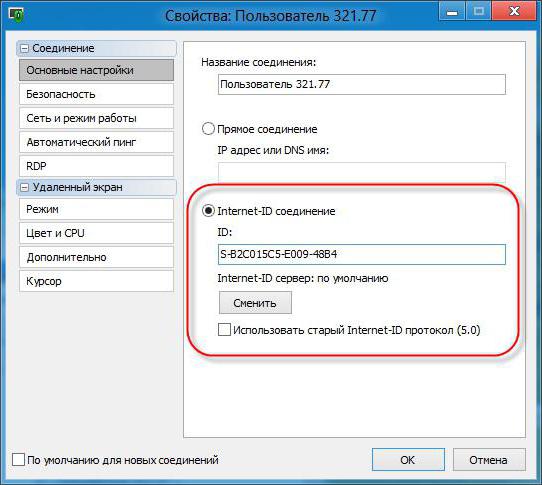
Ezenkívül az alábbiak szerint konfigurálhatja a számítógép távoli elérését az interneten keresztül. Először kattintson a tálcán megjelenő gazdagép ikonra, és válassza ki a csatlakozási beállításokat a menüből. Ezt az eljárást azon a terminálon hajtják végre, amelyről egy másik számítógépet ér el. Az ablakban megjelenik egy azonosító az új azonosító beszerzéséhez.
Ezután a vezérelni kívánt számítógépen a programot "Kliens" módban kell futtatnia. Ezt követően elkezdjük az új kapcsolat létrehozását, nevet adunk neki, és beírjuk a korábban felismert azonosítót. Ezt követően egyszerűen kiválasztható az azonosítón keresztüli csatlakozási mód. És néhány percen belül a kapcsolat létrejön.
Tápegység
Bár a Windows távoli hozzáférést biztosít a számítógéphez az interneten keresztül, a saját rendszere hiányosnak tűnik. A probléma az, hogy az alvó üzemmódba való áttérés blokkolhatja a kapcsolatot.
![]()
Ezt az opciót a Vezérlőpultról elérhető energiasémában tilthatja le, laptopokon pedig az akkumulátor töltöttségi jelzőjén található kattintási menüt.
Nem dokumentált beállítások
A rendszerleíró adatbázisban is elmélyülhet, ha a CurrentControlSet-re való átállással a HKLM ágat használja, és ott keresi a TerminalServer könyvtárat, amelyben meg kell találnia az RDP-Tcp és a PortNumber beállításait. A portot 1024-nél nagyobb értékre kell beállítani (lehetőleg 49152 és 65535 között, bár nem kötelező).
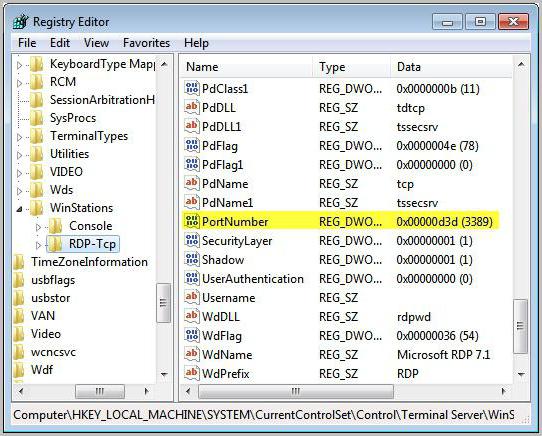
Ezután meg kell nyitnia a 3389-es portot, és fel kell vennie egy 5500-ra végződő címet a kivételek listájához (lehet, hogy az elején 192.168, mint egy útválasztónál).
RDP ügyfelek
A számítógép interneten keresztüli távoli elérése speciális alkalmazásokkal, az úgynevezett RDP-kliensekkel is konfigurálható (az angol Remote Desktop rövidítésből). Ez azt jelenti, hogy az ilyen típusú programok a középső összeköttetést jelentik a számítógép és a távoli terminál között, amelynek kimenete a betöltéskor csak a szabványos „Asztali”-ra történik.
A számítógép interneten keresztüli távoli elérésére szolgáló programok nagyon sajátosak. Némelyikük engedélyezési módban működik, van, amelyik regisztrációt igényel. Itt érdemes külön megjegyezni, hogy meglehetősen gyakori, hogy felhasználói fiókon alapuló jelszó megadására vonatkozó ajánlatokat találni. Ez egy vírus. Egyetlen pályázat sem igényelhet „számadást”.
csapatnéző
Az interneten keresztül távoli számítógéphez a TeamViewer segédprogrammal lehet hozzáférni, amelyet leggyakrabban számítógépes játékokban használnak, és online kommunikációt foglal magában ugyanazon csapat játékosai között. A távoli számítógép interneten keresztüli elérésének beállítása ezzel a programmal nagyon egyszerű.
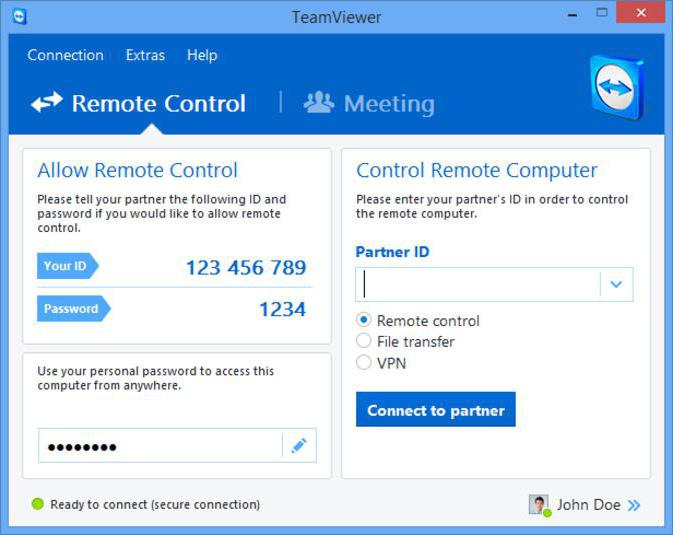
Az első lépésben meg kell adnia a számítógép nevét és a hozzáférési jelszót, ha van ilyen. Ezután megjelenik egy ablak, amely arra kéri, hogy hozzon létre egy fiókot. Ezt elvileg el lehet hagyni. Ezután megkezdődik a számítógép-azonosító vizsgálat, amely több percig is eltarthat.
Ezt követően a program ablakában be kell állítani a csatlakoztatni kívánt terminál azonosítóját, szükség esetén be kell írni a jelszót, majd a gombra kattintva partnerhez kapcsolódni.
Távoli hozzáférés a számítógéphez az interneten keresztül ("Android" rendszerek)
Android-eszközökről is meglehetősen egyszerű a hozzáférés bármely operációs rendszerhez. A legfontosabb dolog a Google Chrome böngésző jelenléte mind számítógépen, mind okostelefonon vagy táblagépen.
![]()
Az alkalmazás letölthető a Play Marketről. Szokásos módon telepíthető számítógépre a disztribúció letöltésével akár nem hivatalos forrásból is. A Chrome RDP kliens elengedhetetlen.
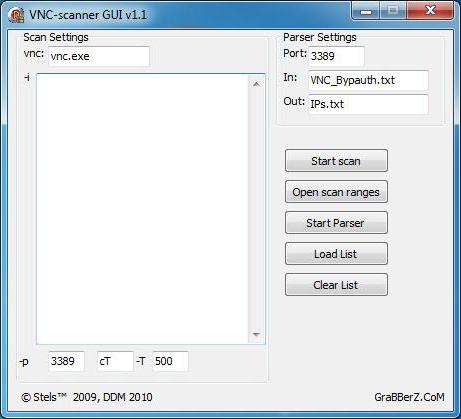
Itt érdemes megjegyezni egy másik szempontot. Ha távoli hozzáférést szeretne használni valaki más számítógépéhez az interneten keresztül, akkor úgynevezett szippantókat kell használnia. Ezek között a programok között online és offline segédprogramokat is találhat. Az első esetben egyszerűen küldhet egy levelet a kívánt kliensnek egy rosszindulatú kódot tartalmazó fényképmelléklettel, bár elegendő egy olyan programot telepíteni a külső IP-cím meghatározásához, mint például a VNC Scanner GUI.
Sok felhasználó nem tudja, hogy ennek a programnak a segítségével férhet hozzá egy távoli számítógéphez az interneten keresztül. Az alkalmazás portszkennelésen (nem IP-címeken) alapul. A nyitott terminálportoknak megfelelő IP-címek meghatározása automatikusan történik.
Mit érdemes előnyben részesíteni?
Következtetésként a fent leírt programok használatát javasolhatjuk. Egy másik számítógépről távoli terminál vezérléséhez a TeamViewer megfelelő, de ugyanannak a laptopnak az Android mobileszközről való eléréséhez a Google RDP-kliensét kell használnia. Természetesen webböngészőt is telepíteni kell, de nincs ezzel semmi gond. Minimális helyet foglal, és mint mondják, jól jön a farmon, főleg, hogy a legújabb verzió meglehetősen nagy sebességgel rendelkezik.
Természetesen minden csatlakozási lehetőség használatakor ügyelni kell a tápellátási séma beállítására, hogy a távoli számítógép ne kapcsoljon ki egy szép pillanatban az alvó üzemmódba való átállással. Különös figyelmet kell fordítani a laptopokra. Ezekben újra kell építeni a műveleti lehetőségeket a fedéllel, mivel alapértelmezés szerint be van zárva, és hibernált módba helyezi az eszközt.
Többek között, ha erőforrásigényes alkalmazásokat tervez távolról futtatni, akkor az internetkapcsolat sebességéről is érdemes döntenie. Ez különösen igaz a multimédiára minden megnyilvánulásában. Döntsd el magad, mert a videó- vagy hangfeldolgozás sok RAM-ot fogyaszt, és közvetlen hatással van a CPU terhelésére is.
Végül ne felejtse el, hogy a 3389-es port Windows tűzfal általi blokkolását el kell távolítani. Előfordulhat, hogy meg kell nyitnia a portot az útválasztón (routeren) is, vagy port-továbbítást kell végrehajtania. Ez azonban bizonyos modellekre, például a Zyxelre vonatkozik. A legelterjedtebb modelleken, mint például a TP-Link vagy a D-Link, nincs szükség ilyesmire.
És természetesen ahhoz, hogy egy másik számítógépről irányíthassa a távoli terminált, rendszergazdai jogokkal kell rendelkeznie. Ellenkező esetben nem lesz belőle semmi (a rendszer egyszerűen nem enged bejelentkezni). Ha jelszó van beállítva a távoli számítógépen, akkor azt is meg kell adnia. Ismét ennek a jelszónak kell lennie, amely a jelenleg bejelentkezett fiókra vonatkozik. És azt is érdemes figyelembe venni, hogy nem minden program futtatható rendszergazdai jogok nélkül. Ezért kívánatos ilyen „fiókkal” bejelentkezni a távoli rendszerbe.
Hozzá kell tenni, hogy ha mobileszközről érjük el, például otthoni terminálra, akkor ellenőrizni kell a kompatibilitást a sebesség szempontjából, mert nem tény, hogy egy mobileszköz képes feldolgozni egy Windows alatt futó programot. De ez általában nem okoz problémát. Ha minden helyesen történik, és a kapcsolat létrejött, minden óraműként fog működni. Ez vonatkozik mind a számítógépre, mind a mobil eszközökre, a technikai felszereltség (értsd: „vas” töltelék) ellenére. Maga az operációs rendszer, amely alatt a kapcsolat létrejön, általában nem játszik szerepet.
Általában minden nem olyan nehéz, mint amilyennek első pillantásra tűnhet. A legfontosabb dolog az, hogy a kapcsolat felállításakor vegyen figyelembe néhány alapvető szempontot. Csak és minden. A hozzáférés módját (operációs rendszerrel vagy harmadik féltől származó szoftverrel) mindenki maga dönti el. De elvileg, hogy ne okozzon hirtelen problémákat magának, jobb a rendszer eszközeit használni. Ez egyszerűbb és megbízhatóbb is.
