Vo svojom programe musíte vytvoriť tabuľku so stĺpcami, ktoré obsahujú hodnoty vašich budúcich produktov.
Príklad tabuľky:
V úplne prvom riadku našej tabuľky je použitie názvov polí pre naše produkty povinné. Máme to článok- Kód dodávateľa, názov- Meno Produktu, cena- cena, predajcu- výrobca, krajina- Krajina pôvodu, snímky- cesta k obrázku (podrobnosti nižšie).
Povinné pole vytvoriť tovar jeden:
- názov- titul.
Existujú tiež hlavné polia ktoré sú potrebné pre prevádzku produktu:
- cena- cena,
- článok- Kód dodávateľa.
Povinné pole synchronizovať tovar jeden:
- UniqueKey - jedinečný identifikátor produktu v systéme riadenia, tento stĺpec sami nevyplňujte.
Ostatné produktové polia je možné vybrať ľubovoľne z celkového počtu polí. (Môžete pridať nové polia pre vaše produkty alebo iné objekty.)
Ak chcete zadať alebo zmeniť hodnoty, môžete zadať názvy stĺpcov:
- info:url- pole pre URL podreťazca;
- info:meno- pole pre názov objektu v systéme;
- info: zoradiť- pole na triedenie objektov v rámci sekcie;
- info: prístup- pole pre špecifikáciu prístupových práv (napríklad: 7733);
- info:šablóna- pole pre výstupnú šablónu, je možné zobraziť indexy výstupnej šablóny;
- info: vymazať- pole na vymazanie produktu, vytvorte stĺpec a vyplňte bunku produktu ľubovoľnými údajmi, aby ste ho vymazali počas importu.
Zoznam produktových polí môžete vidieť takto, kliknite na „Parametre“ → „Typy objektov“ → „Produkt“.
V našom editore vyzerá tabuľka takto:

Keď je tabuľka hotová, exportujte ju do formátu CSV. A uložte súbor, napríklad na plochu.
Ak je súbor vo formáte CSV otvorený pomocou programu Poznámkový blok, tabuľka bude vyzerať takto:
articul;name;price;vendor;country;images UX31E;ASUS ZENBOOK;44400;Asus;China;http://website/alboms/3/3/zenbook..jpg HD-8838;Philips Saeco HD 8838;27462;Philips ;Rusko;http://site/alboms/3/3/saeco-hd-8838.jpg HD-8838;Delonghi ECAM 23..jpgPri importe z CSV môžete určiť:
- Sekcia produktu (akákoľvek úroveň), ak sekcia neexistuje, vytvorí sa;
- Parametre produktu;
- Cesta k obrázkom produktu (obrázky musia byť v rovnakom archíve zip ako súbor CSV);
- Technické údaje;
- zľavy;
- Rozmery.
Požiadavky a vlastnosti:
- Názvy produktov sa musia líšiť:
- Ak sa produkt so zadaným názvom už v sekcii nachádza, bude preskočený;
- Ak importný súbor obsahuje tovar s rovnakými názvami v jednej sekcii, tovaru budú priradené indexy "Názov (X)", kde (X) je poradové číslo začínajúce od 1 (jedna).
- Súbor CSV v archíve musí byť jeden a musí sa nachádzať v koreňovom adresári archívu;
- Obrázky, ktoré sa majú nahrať, musia byť zabalené spolu so súborom CSV okrem obrázkov s adresou URL;
- Počet sekcií a produktov v CSV nie je väčší ako 5000;
- Formát CSV nepodporuje zalomenie riadkov, takže údaje alebo text vnútri bunky používajúce zalomenie riadku budú nesprávne interpretované;
- Bodkočiarka ";" sa používa ako oddeľovače vo formáte CSV, takže použitie tohto znaku v texte je nemožné;
- Celková váha archívu by nemala presiahnuť 64MB pre tarify Economy a Standard, 128MB pre tarify Lux a Maximum. Počas bezplatného používania je limit 3 MB.
Poradenstvo: Vytvorte viacero produktov vyplnením všetkých polí a použite funkciu exportu vo formáte CSV. Otvorte súbor v editore a zistíte, aké údaje potrebujete použiť v bunkách tabuľky.
Príklad pripraveného súboru CSV na import s obrázkami si môžete stiahnuť .
Dovoz tovaru
Prejdite do svojho redakčného systému a kliknite pravým tlačidlom myši na požadovanú sekciu, ako keby ste chceli vytvoriť jeden nový produkt, potom na „Vytvoriť“ → „Importovať“. Zobrazí sa okno s výzvou na zadanie súboru a typu súboru. Kliknite na „Pridať“ a vyberte typ súboru „CVS“. Kliknite na "Importovať".

Ak sú všetky akcie vykonané správne, zobrazí sa nasledujúce okno.

Synchronizácia produktu
Ak chcete synchronizovať produkty, musíte ich najskôr exportovať.


Stiahnete si súbor s nasledujúcim obsahom.

Toto je súbor CSV. Otvorte ho pomocou tabuľkového procesora (Microsoft Excel, Apple Numbers alebo OpenOffice Calc). Stĺpec jedinečný kľúč- obsahuje jedinečný identifikátor produktu v systéme riadenia. Môžete zmeniť všetky hodnoty produktov, okrem týchto hodnôt v bunkách stĺpca jedinečný kľúč .
Ak vymažete bunku s ID produktu, vytvorí sa znova,
s názvom " Kopírovať (N) (nadpis)", kde (Názov)- jeho názov zo stĺpca názov a N je číslo kópie .
Importujte opravený súbor CSV do riadiaceho systému, ako je opísané vyššie. Položky obsahujúce záznam jedinečný kľúč- aktualizovať svoje údaje, produkty s prázdnou bunkou jedinečný kľúč sa vytvorí.
Ak ste neupravovali a nezamýšľali upravovať hodnoty žiadneho stĺpca, môžete ho z importovaného súboru odstrániť. Zrýchli sa tým aj čas sťahovania a importu súboru. nadbytočné údaje nebudú spracované.
Napríklad, ak by ste sa chceli zmeniť iba cenu tovaru, v súbore importu je potrebné ponechať len stĺpce cena a jedinečný kľúč, ostatné stĺpce je potrebné vymazať (spolu s hlavičkou stĺpca, t. j. treba vymazať celý stĺpec).
Pozor! Pri synchronizácii produktov môžete určiť sekciu, kde bude produkt umiestnený. V takom prípade importujte súbor do zložky, ku ktorej ste zadali umiestnenie tovaru.
Ak už máte solídnu zákaznícku základňu, základňu objednávok a tomu zodpovedajúco podrobné popisy produktov, ktoré predávate, skôr či neskôr budete čeliť problému zdieľania a ukladania informácií.
Možné problémy pre fungujúci internetový obchod:
- Ako zbierať a ukladať údaje o zákazníkoch?
- Ako vybrať a filtrovať údaje o objednávke?
- Ako počítať objednávky (vytváranie vzoriek a rôzne výpočty)?
- Ako preniesť popisy produktov do iného internetového obchodu alebo databázy?
V priebehu internetového obchodu sa vynárajú nové a doplňujúce otázky.
Všetky tieto problémy je možné vyriešiť, aj keď nemáte možnosť zmeniť logiku prezentácie údajov alebo programovať skripty pre internetový obchod.
Môžete sa ma opýtať - ako to je?
Čo je súbor csv?
Ide o textový súbor, ktorý obsahuje informácie a polia sú oddelené špeciálnymi znakmi - oddeľovačmi. Preto sa nazýva aj Comma Separated Values - hodnoty oddelené čiarkami.
V skutočnosti sú v USA tieto súbory naozaj oddelené čiarkami, v krajinách SNŠ je hlavným oddeľovačom bodkočiarka, tj. ; Aj keď si môžete vybrať iný jedinečný oddeľovač pre seba. Ako si vybrať jedinečný oddeľovač pre seba - napíšem nižšie. Samozrejme, je tu viac nuancií.
Rovnaký súbor csv môže byť užitočný pre operácie s cenníkmi internetového obchodu.
Tieto funkcie som opísal v mojom predchádzajúcom článku: "Cenník Excelu: Ako pohodlné je pracovať v internetovom obchode?"
Myslím, že pre vás bude pohodlnejšie ukázať užitočnosť formátu csv na reálnych príkladoch.
Predpokladajme, že potrebujem exportovať všetky produkty internetového obchodu na úpravu alebo kontrolu.
Údaje exportujeme do súboru csv a uložíme do nášho PC.

Môžete vidieť, že samotný prehliadač určil, že súbor csv možno otvoriť v programe Microsoft Excel.
Dobrou správou je, že na prácu so súborom CSV nepotrebujete ďalší nástroj. Na otvorenie súboru vám postačí aj obyčajný Poznámkový blok alebo iný program, ktorý dokáže čítať texty. A na automatickú konverziu údajov v súbore je vhodný Excel alebo podobný program. Napríklad bezplatný balík Open Office.
Prvý riadok súboru je zvyčajne zoznam polí, ktoré sa majú exportovať. Potom ich môžete vymazať, aby neporušili vaše údaje.
Nasledujúce údaje sú rozdelené do riadkov, pričom polia sú oddelené oddeľovačom – teda špeciálnym znakom. V našej verzii je to bodkočiarka.

Niektorí klienti zabudnú na špeciálny oddeľovač a „nachytajú sa“ na tento detail.
Ak v popise produktu používate takéto znaky, skúste použiť iný oddeľovač, ktorý v popise produktu určite nepoužijete. Napríklad: * alebo # alebo iný znak.
Ak chcete súbor otvoriť, stačí ho spustiť v Exceli
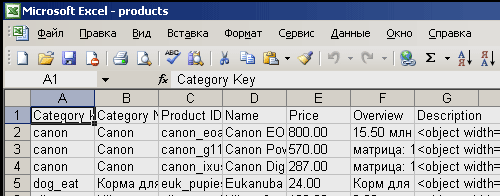
Možné problémy v týchto typoch súborov môžu nastať v cenách (bodka a čiarka) za oddeľovanie číslic.
Tieto momenty sú riešené jednoduchou funkciou automatickej náhrady hodnôt poľa.
Teraz sme dostali požadovaný súbor a urobili sme v ňom zmeny. Napríklad sme zmenili ceny všetkých produktov o 20 % a chceme to nahrať späť do obchodu.
Ako automaticky zmeniť ceny za cenu - opísal som v mojom článku.
Ako na to - veľmi jednoduché!
Väčšina online obchodov alebo veľkých a serióznych programov používa prechodný súbor na ukladanie údajov – to znamená súbory CSV. Či už je to účtovníctvo 1C alebo internetový obchod.
Ako nahrať cenník alebo popis tovaru do obchodu?
Na príklade ukážem, ako môžete importovať údaje v súbore csv do internetového obchodu.
Vyberte súbor, zadajte polia, ktoré chcete pripojiť k obchodu, a kliknite na tlačidlo Štart. To je všetko.

Preto, keď sa ma pýtajú, ako vykonať výmenu údajov, vždy klientom navrhnem skúste súbor csv.
Tento univerzálny súbor vám pomôže zrýchliť všetky procesy správy internetového obchodu a jeho mnohonásobného naplnenia obsahom.
Súbory CSV (Comma Separated Data) sú špeciálnym typom súborov, ktoré je možné vytvárať a upravovať v Exceli. Súbory CSV neukladajú údaje v stĺpcoch, ale oddelené čiarkami. Text a čísla uložené v súbore CSV možno jednoducho preniesť z jedného programu do druhého. Môžete napríklad exportovať kontakty z Google do súboru CSV a potom ich importovať do programu Outlook.
Informácie o tom, ako importovať zoznam položiek kalendára do Outlooku, nájdete v téme Import a export e-mailov, kontaktov a kalendára Outlooku.
Vytvorte súbor .csv z iného programu alebo poskytovateľa e-mailových služieb
Pri exporte kontaktov z iného programu, napríklad z Gmailu, si zvyčajne môžete vybrať z niekoľkých formátov. Gmail ponúka výber súboru Google CSV, súboru CSV programu Outlook a súborov vCard. Keď exportujete údaje z profilu Outlooku, môžete vybrať súbor .csv alebo údajový súbor Outlooku (.pst) na neskorší import do iného profilu.
Stiahnite si a otvorte vzorový súbor CSV na import kontaktov do programu Outlook
Súbor CSV môžete vytvoriť manuálne jedným z dvoch spôsobov.
Vytvorte súbor Excel a uložte ho ako CSV
Ak sú kontaktné informácie uložené v programe, z ktorého sa nedajú exportovať, môžete ich zadať ručne.
Stiahnite si šablónu CSV
Ak chcete začať s prázdnym súborom CSV, môžete si stiahnuť ukážku nižšie.

Pri práci s týmto súborom CSV je potrebné mať na pamäti niekoľko vecí.
Úprava súboru CSV s kontaktmi, ktoré sa majú importovať do programu Outlook
Povedzme, že chcete upraviť súbor CSV, ktorý bol exportovaný z programu Outlook, a potom ho znova importovať do tejto aplikácie alebo inej e-mailovej služby. Môžete to jednoducho urobiť pomocou Excelu.
Pri úprave súboru CSV majte na pamäti nasledujúce body.
Záhlavia stĺpcov musia zostať v prvom riadku.
Keď uložíte súbor v Exceli, budete niekoľkokrát vyzvaní takto: "Naozaj chcete súbor uložiť vo formáte CSV?" Vždy zvoľte odpoveď „Áno“. Ak vyberiete možnosť Nie, súbor sa uloží v natívnom formáte Excel (XLSX) a nedá sa použiť na import do programu Outlook.
Problém: Všetky údaje sa zobrazujú v prvom stĺpci

Môže sa to stať z niekoľkých dôvodov, takže existuje niekoľko riešení, ktoré môžete vyskúšať.

Ak má váš počítač antivírusový program môcť skenovať všetky súbory v počítači, ako aj každý súbor jednotlivo. Každý súbor môžete skontrolovať kliknutím pravým tlačidlom myši na súbor a výberom príslušnej možnosti na kontrolu súboru na prítomnosť vírusov.
Napríklad na tomto obrázku súbor môj-súbor.csv, potom musíte kliknúť pravým tlačidlom myši na tento súbor a v ponuke súboru vybrať možnosť "skenovať pomocou AVG". Výberom tejto možnosti otvoríte AVG Antivirus a skontrolujete súbor na prítomnosť vírusov.
Niekedy môže dôjsť k chybe nesprávna inštalácia softvéru, čo môže byť spôsobené problémom, ktorý sa vyskytol počas procesu inštalácie. Môže to rušiť váš operačný systém priraďte súbor CSV k správnej softvérovej aplikácii, ovplyvňujúce tzv "pridruženia prípony súboru".
Niekedy jednoduché preinštalovať Microsoft Excel môže vyriešiť váš problém správnym prepojením CSV s programom Microsoft Excel. V iných prípadoch môžu vzniknúť problémy s priraďovaním súborov zlé programovanie softvéru vývojára a možno budete musieť kontaktovať vývojára so žiadosťou o ďalšiu pomoc.
Poradenstvo: Skúste aktualizovať Microsoft Excel na najnovšiu verziu, aby ste sa uistili, že máte najnovšie opravy a aktualizácie.

Môže sa to zdať príliš zrejmé, ale často samotný súbor CSV môže spôsobovať problém. Ak ste dostali súbor v prílohe e-mailu alebo ste si ho stiahli z webovej stránky a proces sťahovania bol prerušený (napríklad výpadkom prúdu alebo z iného dôvodu), súbor môže byť poškodený. Ak je to možné, skúste získať novú kópiu súboru CSV a skúste ho znova otvoriť.
Opatrne: Poškodený súbor môže spôsobiť vedľajšie poškodenie predchádzajúceho alebo existujúceho malvéru vo vašom počítači, preto je dôležité, aby bol váš počítač aktualizovaný pomocou aktuálneho antivírusu.

Ak váš súbor CSV spojené s hardvérom vášho počítača na otvorenie súboru, ktorý možno budete potrebovať aktualizovať ovládače zariadení spojené s týmto zariadením.
Tento problém zvyčajne spojené s typmi mediálnych súborov, ktoré závisia od úspešného otvorenia hardvéru vo vnútri počítača, napr. zvuková karta alebo grafická karta. Ak sa napríklad pokúšate otvoriť zvukový súbor, ale nemôžete ho otvoriť, možno to budete musieť urobiť aktualizovať ovládače zvukovej karty.
Poradenstvo: Ak sa pri pokuse o otvorenie súboru CSV dostanete Chybové hlásenie súvisiace so súborom .SYS, problém môže byť pravdepodobne spojené s poškodenými alebo zastaranými ovládačmi zariadení ktoré je potrebné aktualizovať. Tento proces možno uľahčiť použitím softvéru na aktualizáciu ovládačov, ako je napríklad DriverDoc.

Ak kroky nevyriešili problém a stále máte problémy s otvorením súborov CSV, môže to byť spôsobené nedostatok dostupných systémových prostriedkov. Niektoré verzie súborov CSV môžu na správne otvorenie v počítači vyžadovať značné množstvo zdrojov (napr. pamäť/RAM, výpočtový výkon). Tento problém je celkom bežný, ak súčasne používate pomerne starý počítačový hardvér a oveľa novší operačný systém.
Tento problém sa môže vyskytnúť, keď má počítač problém s dokončením úlohy, pretože operačný systém (a ďalšie služby bežiace na pozadí) spotrebuje príliš veľa zdrojov na otvorenie súboru CSV. Pred otvorením súboru s hodnotami oddelenými čiarkami skúste zatvoriť všetky aplikácie v počítači. Uvoľnením všetkých dostupných zdrojov na vašom počítači poskytnete najlepšie podmienky na pokus o otvorenie súboru CSV.

Ak ty dokončil všetky vyššie uvedené kroky a váš súbor CSV sa stále neotvorí, možno budete musieť spustiť upgrade hardvéru. Vo väčšine prípadov, dokonca aj so staršími verziami hardvéru, môže byť výpočtový výkon stále viac než dostatočný pre väčšinu používateľských aplikácií (pokiaľ nevykonávate veľa práce náročnej na CPU, ako je 3D vykresľovanie, finančné/vedecké modelovanie alebo náročnosť na médiá. ). teda je pravdepodobné, že váš počítač nemá dostatok pamäte(bežnejšie označované ako "RAM" alebo RAM) na vykonanie úlohy otvorenia súboru.
CSV (Comma-Separated Values) je súbor v textovom formáte, ktorý je určený na zobrazenie tabuľkových údajov. Stĺpce sú oddelené čiarkami a bodkočiarkami. Zistíme, s akými aplikáciami môžete tento formát otvoriť.
Na správne zobrazenie obsahu CSV sa spravidla používajú tabuľky a na ich úpravu je možné použiť aj textové editory. Pozrime sa bližšie na algoritmus akcií pri otváraní tohto typu súboru pomocou rôznych programov.
Metóda 1: Microsoft Excel
Zvážte, ako spustiť CSV v populárnom textovom procesore Excel, ktorý je súčasťou balíka Microsoft Office.


Existuje iný spôsob, ako ísť "Majster textov".
- Prejsť do sekcie "údaje". Kliknite na objekt "Z textu" umiestnené v bloku "Získanie externých údajov".
- Zobrazí sa nástroj "Importovať textový súbor". Rovnaké ako okno "Otváranie dokumentu", tu treba prejsť do oblasti, kde sa objekt nachádza a označiť ho. Nie je potrebné vyberať formáty, pretože pri použití tohto nástroja sa zobrazia objekty obsahujúce text. kliknite "Import".
- beží "Majster textov". V prvom okne "Zadať formát údajov" umiestnite prepínač do polohy "S oddeľovačmi". V oblasti "Formát súboru" parameter by mal byť "Unicode (UTF-8)". Kliknite "ďalej".
- Teraz je potrebné vykonať veľmi dôležitý krok, od ktorého bude závisieť správnosť zobrazenia údajov. Musíte špecifikovať, čo presne sa považuje za oddeľovač: bodkočiarka (;) alebo čiarka (,). Faktom je, že v rôznych krajinách sa v tomto smere uplatňujú rôzne normy. Takže pre texty v anglickom jazyku sa častejšie používa čiarka a pre texty v ruskom jazyku bodkočiarka. Existujú však výnimky, keď sa oddeľovače používajú naopak. Okrem toho sa vo veľmi zriedkavých prípadoch ako oddeľovače používajú iné znaky, napríklad vlnovka (~).
Preto musí používateľ určiť, či v tomto prípade konkrétny znak slúži ako oddeľovač alebo ide o bežné interpunkčné znamienko. Môže to urobiť tak, že sa pozrie na text, ktorý je zobrazený v oblasti. "Vzorová analýza údajov" a na základe logiky.

Potom, čo používateľ určí, ktorý znak je oddeľovačom v skupine "Oddeľovací znak je" začiarknite políčko vedľa "bodkočiarka" alebo "čiarka". Všetky ostatné položky by mali byť nezačiarknuté. Potom stlačte "ďalej".
- Potom sa otvorí okno, v ktorom zvýraznením konkrétneho stĺpca v oblasti "Vzorová analýza údajov", môžete mu priradiť formát pre správne zobrazenie informácií v bloku "Formát údajov stĺpca" prepnutím prepínača medzi nasledujúcimi polohami:
- preskočiť stĺpec;
- text;
- dátum;
- všeobecný.
Po vykonaní manipulácií stlačte "pripravený".
- Zobrazí sa okno s otázkou, kam presne umiestniť importované údaje na hárku. Prepnutím prepínača to môžete urobiť na novom alebo existujúcom hárku. V druhom prípade môžete v príslušnom poli zadať aj presné súradnice polohy. Aby ste ich nezadávali ručne, stačí umiestniť kurzor do tohto poľa a potom vybrať bunku na hárku, ktorá sa stane ľavým horným prvkom poľa, do ktorého sa pridajú údaje. Po nastavení súradníc stlačte OK.
- Obsah objektu sa zobrazí na hárku programu Excel.







Metóda 2: LibreOffice Calc
Ďalší tabuľkový procesor, Calc, zahrnutý v zostave LibreOffice, môže tiež spúšťať CSV.
- Spustite LibreOffice. kliknite "Otvorený súbor" alebo použiť Ctrl+O.

V ponuke sa môžete pohybovať aj stlačením "súbor" a "OTVORENÉ…".

Okrem toho je otváracie okno prístupné aj priamo cez rozhranie Calc. Ak to chcete urobiť, v LibreOffice Calc kliknite na ikonu priečinka alebo napíšte Ctrl+O.

Ďalšia možnosť poskytuje sekvenčný prechod cez body "súbor" a "OTVORENÉ…".
- Použitím ktorejkoľvek z mnohých uvedených možností sa zobrazí okno "OTVORENÉ". Presuňte sa v ňom na umiestnenie CSV, označte ho a kliknite "OTVORENÉ".

Môžete to však urobiť aj bez spustenia okna "OTVORENÉ". Ak to chcete urobiť, presuňte súbor CSV z "Prieskumník" v LibreOffice.
- Zobrazí sa nástroj "Import textu", ktorý je analogický s "Majstri textov" v Exceli. Výhodou je, že v tomto prípade nemusíte pri nastavovaní importu prechádzať medzi rôznymi oknami, keďže všetky potrebné parametre sa nachádzajú v jednom okne.
Prejdite priamo do skupiny nastavení "Import". V oblasti "kódovanie" vyberte hodnotu "Unicode (UTF-8)", ak sa zobrazuje inak. V oblasti "Jazyk" vyberte jazyk textu. V oblasti "Z linky" musíte určiť, z ktorého riadku by ste mali začať importovať obsah. Vo väčšine prípadov toto nastavenie nie je potrebné meniť.
Ďalej prejdeme do skupiny. "Možnosti oddeľovača". V prvom rade je potrebné nastaviť prepínač do polohy "oddeľovač". Ďalej, podľa rovnakého princípu, ktorý sa zvažoval pri používaní programu Excel, musíte začiarknutím políčka vedľa určitej položky určiť, čo presne bude hrať úlohu oddeľovača: bodkočiarka alebo čiarka.
"Viac možností" ponechajte nezmenené.
V spodnej časti okna si môžete pozrieť, ako vyzerajú importované informácie, keď zmeníte určité nastavenia. Po zadaní všetkých potrebných parametrov stlačte OK.
- Obsah sa zobrazí cez rozhranie LibreOffice Calc.




Metóda 3: OpenOffice Calc
CSV môžete zobraziť pomocou inej tabuľky - OpenOffice Calc.
- Spustite OpenOffice. V hlavnom okne kliknite na "OTVORENÉ…" alebo použiť Ctrl+O.

Môžete tiež použiť menu. Ak to chcete urobiť, prejdite na body "súbor" a "OTVORENÉ…".

Rovnako ako pri použití metódy s predchádzajúcim programom sa môžete dostať do okna otvárania objektu priamo cez rozhranie Calc. V tomto prípade musíte kliknúť na ikonu na obrázku priečinka alebo použiť všetky rovnaké Ctrl+O.

Menu môžete využiť aj tak, že si v ňom prejdete pozície "súbor" a "OTVORENÉ…".
- V otvorenom okne, ktoré sa zobrazí, prejdite do oblasti umiestnenia CSV, vyberte tento objekt a kliknite "OTVORENÉ".

Môžete to urobiť bez spustenia tohto okna jednoduchým pretiahnutím súboru CSV "Prieskumník" v OpenOffice.
- Akákoľvek z mnohých opísaných akcií aktivuje okno "Import textu", ktorý je vzhľadom aj funkčnosťou veľmi podobný nástroju s rovnakým názvom v LibreOffice. Vykonajte teda presne tie isté akcie. V poliach "kódovanie" a "Jazyk" vystaviť "Unicode (UTF-8)" a jazyk aktuálneho dokumentu, resp.
V bloku "Možnosti oddeľovača" umiestnite prepínač vedľa položky "oddeľovač", potom začiarknite políčko vedľa ( "bodkočiarka" alebo "čiarka"), ktorý zodpovedá typu oddeľovača v dokumente.
Ak sa po vykonaní vyššie uvedených krokov správne zobrazujú údaje v náhľadovom formulári zobrazenom v spodnej časti okna, kliknite OK.
- Údaje sa úspešne zobrazia cez rozhranie OpenOffice Calc.




Metóda 4: Poznámkový blok
Na úpravy môžete použiť bežný Poznámkový blok.


Metóda 5: Poznámkový blok ++
Môžete ho otvoriť aj pomocou pokročilejšieho textového editora – Notepad ++.


Metóda 6: Safari
Obsah si môžete prezerať v textovej podobe bez možnosti úpravy v prehliadači Safari. Väčšina ostatných populárnych prehliadačov túto funkciu neposkytuje.


Metóda 7: Microsoft Outlook
Niektoré objekty CSV sú e-maily exportované z e-mailového klienta. Môžete ich zobraziť pomocou programu Microsoft Outlook vykonaním postupu importu.
- Spustite program Outlook. Po otvorení programu prejdite na kartu "súbor". Potom kliknite "OTVORENÉ" v bočnom menu. Ďalšie kliknutie "Import".
- beží "Sprievodca importom a exportom". Vyberte si zo zoznamu nižšie "Importovať z iného programu alebo súboru". Kliknite "ďalej".
- V ďalšom okne vyberte typ objektu, ktorý chcete importovať. Ak budeme importovať CSV, musíme vybrať pozíciu "Hodnoty oddelené čiarkou (Windows)". Kliknite "ďalej".
- V ďalšom okne kliknite "Preskúmanie…".
- Zobrazí sa okno "Preskúmanie". V ňom by ste mali prejsť na miesto, kde sa nachádza písmeno vo formáte CSV. Vyberte tento prvok a kliknite OK.
- Vráti sa k oknu "Sprievodca importom a exportom". Ako vidíte, v oblasti "Súbor na import" k umiestneniu objektu CSV bola pridaná adresa. V bloku "Možnosti" nastavenia možno ponechať ako predvolené. Kliknite "ďalej".
- Potom je potrebné označiť priečinok v poštovej schránke, kam chcete umiestniť importovanú korešpondenciu.
- V ďalšom okne sa zobrazí názov akcie, ktorú má program vykonať. Stačí kliknúť sem "pripravený".
- Potom, ak chcete zobraziť importované údaje, prejdite na kartu "Odosielanie a prijímanie". V bočnej oblasti rozhrania programu vyberte priečinok, do ktorého bolo písmeno importované. Potom sa v centrálnej časti programu zobrazí zoznam písmen v tomto priečinku. Stačí dvakrát kliknúť na požadované písmeno ľavým tlačidlom myši.
- List importovaný z objektu CSV sa otvorí v programe Outlook.










Je však potrebné poznamenať, že nie všetky objekty vo formáte CSV je možné spustiť týmto spôsobom, ale iba listy, ktorých štruktúra spĺňa určitý štandard, a to obsahujúce polia: predmet, text, adresa odosielateľa, adresa príjemcu atď.
Ako vidíte, existuje pomerne veľa programov na otváranie objektov vo formáte CSV. Spravidla je najlepšie zobraziť obsah takýchto súborov v tabuľkách. Úpravy je možné vykonať ako text v textových editoroch. Okrem toho existujú samostatné súbory CSV so špecifickou štruktúrou, s ktorými pracujú špecializované programy, napríklad e-mailoví klienti.
