Mnoho majiteľov počítačov by chcelo mať doma plnú kontrolu nad svojim terminálom, napríklad prostredníctvom iného počítača alebo mobilného zariadenia. Existuje niekoľko spôsobov, ako získať vzdialený prístup k počítaču cez internet. O nich teraz a bude sa o nich diskutovať.
Prístup k vzdialenému počítaču cez internet: ako to funguje?
Internet je veľmi zábavná vec. Faktom je, že World Wide Web, ako sa niekedy nazýva, funguje tak, že sa dajú využiť aj výpočtové možnosti akéhokoľvek terminálu. Nie je prekvapujúce, že pripojenie k akémukoľvek počítaču nie je ťažké. Všetko, čo potrebujete vedieť, je externá IP adresa.
Vzdialený systém skontroluje a pripojí sa k zdroju. Vyzerá to ako pripojenie k počítaču bez použitia káblového pripojenia. Ale nie všetci používatelia systémov Windows vedia nastaviť vzdialený prístup k počítaču cez internet. Dá sa to urobiť niekoľkými jednoduchými spôsobmi. Na začiatok sa pozrime na prostriedky samotného OS.
Nástroje systému Windows
Vzdialený prístup k počítaču cez internet pripojíte najjednoduchším spôsobom cez „Ovládací panel“, v ktorom je potrebné zvoliť zobrazenie vlastností systému. Táto sekcia obsahuje kartu vzdialeného prístupu, kde by ste mali začiarknuť políčko vedľa riadku povolení.
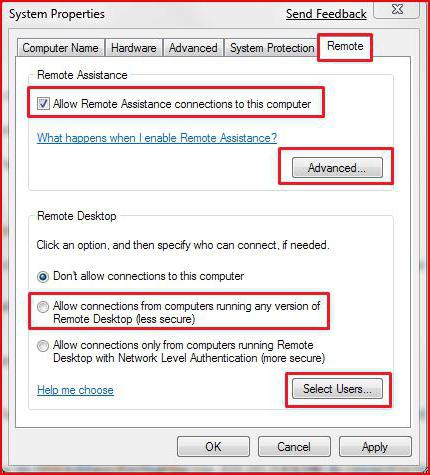
Tu stojí za to venovať pozornosť skutočnosti, že budete musieť použiť ďalšie nastavenia, ktoré sú v aplikácii povinné.
Ako vzdialene pristupovať k počítaču cez internet: počiatočné nastavenia
Úplne prvá vec je povoliť pomoc na diaľku (ušetrí vám to problémy v budúcnosti). Na tento účel sa používa zodpovedajúci riadok. Prečo by sa to malo robiť? Len preto, že týmto spôsobom sa pripojenie pridá do zoznamu výnimiek brány firewall systému Windows.
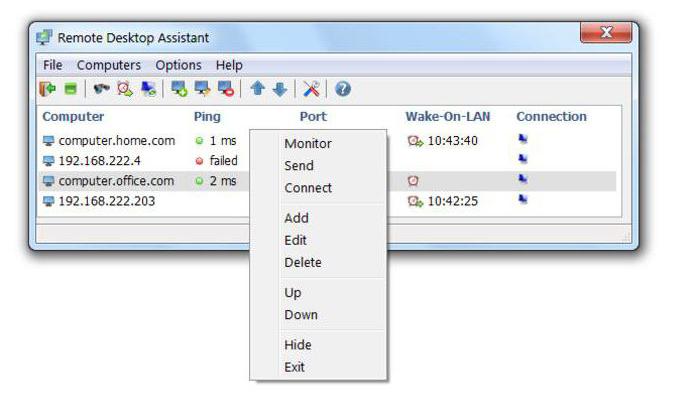
Okrem toho v sekcii vzdialená „Desktop“ treba povoliť aj pripojenie a následne vybrať používateľov, ktorí majú právo ovládať terminál zvonku. Ak sa použijú automatické nastavenia, prístup k vzdialenému počítaču cez internet sa aktivuje na šesť hodín.
IP adresa
Teraz musíte zistiť externú adresu, bez ktorej budú všetky pokusy o pripojenie anulované. Ak to chcete urobiť, spustite príkazový riadok (cmd v konzole Spustiť, ktorý sa volá kombináciou Win + R).
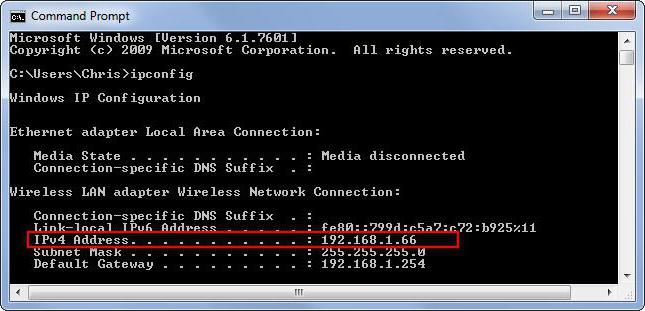
V zobrazenom okne napíšte ipconfig a zapíšte si adresu (v systéme Windows 10 sa dá skopírovať, v systéme Windows 7 - nie). Ďalej otvorte pripojenie k vzdialenej "Desktop" na vzdialenom termináli a zadajte adresu. Ak máte internetové pripojenie, pripojenie sa vytvorí automaticky po overení.
Ak je na vzdialenom termináli nastavené heslo, bude potrebné ho zadať. Voliteľne môžete nakonfigurovať niektoré ďalšie parametre.
Nastavenie terminálového servera
Spočiatku sa v niektorých neoficiálnych verziách OS môžu vyskytnúť problémy s rozpoznaním identifikátora. Na vyriešenie problému si budete musieť stiahnuť špeciálny nástroj vo forme súboru internetidadmin.exe. Program musíte nainštalovať na oba terminály počítača.
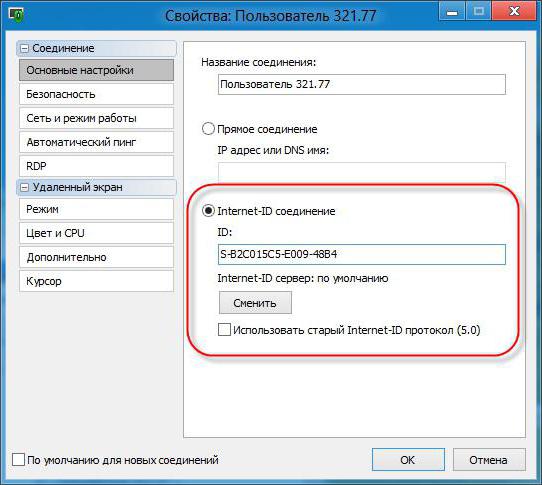
Ďalej môžete nakonfigurovať vzdialený prístup k počítaču cez internet nasledovne. Najprv kliknite na ikonu hostiteľa, ktorá sa zobrazí na systémovej lište, a z ponuky vyberte nastavenie pripojenia. Tento postup sa vykonáva na termináli, z ktorého sa bude pristupovať k inému PC. V okne na získanie nového ID sa zobrazí identifikátor.
Ďalej musíte na počítači, ktorý chcete ovládať, spustiť program v režime „Klient“. Potom začneme vytvárať nové pripojenie, pomenujeme ho a zadáme predtým identifikované ID. Potom sa jednoducho vyberie režim pripojenia cez identifikátor. A za pár minút sa vytvorí spojenie.
Zdroj
Systém Windows síce dokáže poskytnúť vzdialený prístup k počítaču cez internet, no jeho vlastná schéma vyzerá neúplne. Problém je, že prechod do režimu spánku môže zablokovať pripojenie.
![]()
Túto možnosť môžete zakázať v pláne napájania, ku ktorému sa dostanete z ovládacieho panela, a na prenosných počítačoch použite ponuku kliknutia na indikátore nabitia batérie.
Nezdokumentované nastavenia
Ponoriť sa do systémového registra môžete aj vtedy, ak použijete vetvu HKLM s prechodom na CurrentControlSet a tam vyhľadáte adresár TerminalServer, v ktorom je potrebné nájsť nastavenia RDP-Tcp a PortNumber. Port by mal byť nastavený na hodnotu vyššiu ako 1024 (najlepšie medzi 49152 a 65535, aj keď sa to nevyžaduje).
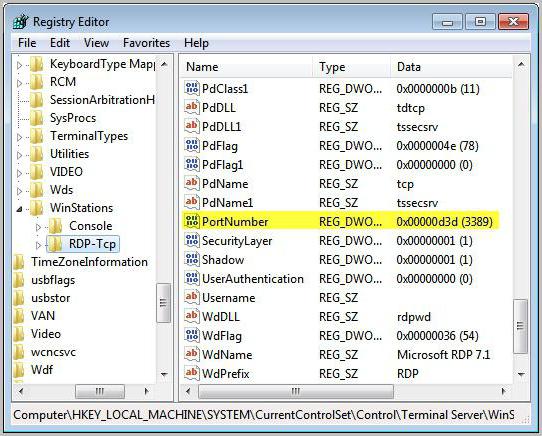
Potom musíte otvoriť port 3389 a pridať adresu končiacu na 5500 do zoznamu výnimiek (na začiatku to môže byť 192.168, ako v prípade smerovača).
Klienti RDP
Vzdialený prístup k počítaču cez internet je možné konfigurovať aj pomocou špeciálnych aplikácií nazývaných RDP klienti (z anglickej skratky Remote Desktop). To znamená, že programy tohto typu sú stredným článkom medzi počítačom, z ktorého sa vykonáva prístup, k vzdialenému terminálu s výstupom pri načítaní iba na štandardný „Desktop“.
Programy na vzdialený prístup k počítaču cez internet sú veľmi zvláštne. Niektoré z nich fungujú v autorizačnom režime, niektoré vyžadujú použitie registrácie. Tu stojí za zmienku, že je celkom bežné nájsť ponuky na zadanie hesla na základe používateľského účtu. Je to vírus. Žiadna aplikácia by nemala vyžadovať „účtovníctvo“.
teamviewer
Prístup k vzdialenému počítaču cez internet je možné vykonať pomocou utility TeamViewer, ktorá sa najčastejšie používa v počítačových hrách a zahŕňa online komunikáciu medzi hráčmi toho istého tímu. Nastavenie prístupu k vzdialenému počítaču cez internet s týmto programom je veľmi jednoduché.
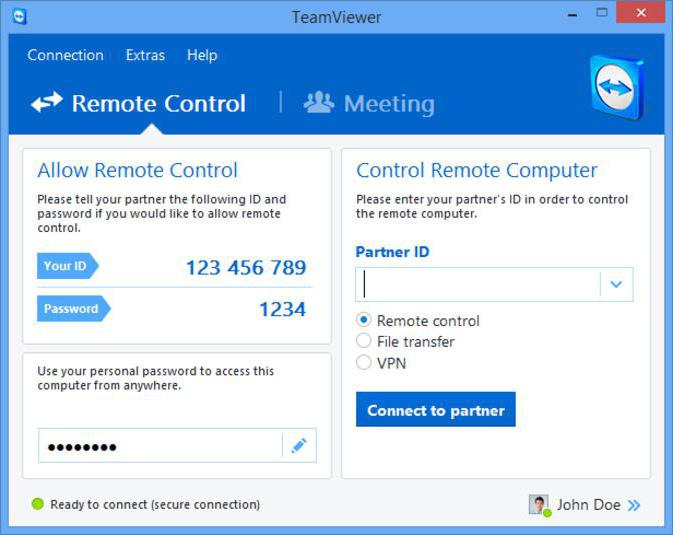
V prvej fáze budete musieť zadať názov počítača a prípadne prístupové heslo. Potom sa zobrazí okno s výzvou na vytvorenie účtu. V zásade sa od toho dá upustiť. Ďalej sa spustí skenovanie ID počítača, ktoré môže trvať niekoľko minút.
Potom musíte v okne programu nastaviť ID pripájaného terminálu, zadať heslo, ak je to potrebné, a kliknutím na tlačidlo sa pripojiť k partnerovi.
Vzdialený prístup k počítaču cez internet (systémy „Android“)
Zo zariadení so systémom Android je prístup k akémukoľvek OS tiež celkom jednoduchý. Hlavná vec je prítomnosť prehliadača Google Chrome na počítači aj na smartfóne alebo tablete.
![]()
Aplikáciu je možné stiahnuť z Play Market. Do počítača sa dá nainštalovať štandardným spôsobom stiahnutím distribúcie aj z neoficiálneho zdroja. Mať klienta Chrome RDP je nutnosťou.
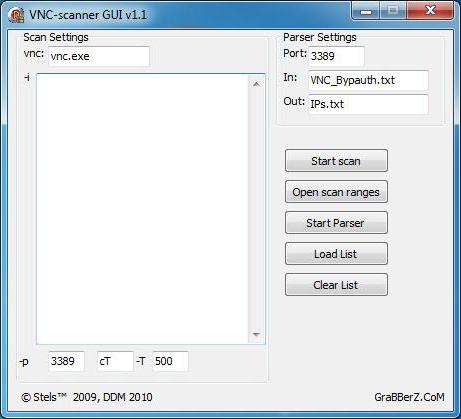
Tu stojí za zmienku ďalší bod. Ak chcete využiť vzdialený prístup k cudziemu počítaču cez internet, budete musieť použiť takzvané sniffery. Medzi týmito programami môžete nájsť online a offline nástroje. V prvom prípade stačí poslať požadovanému klientovi list s fotografickou prílohou so škodlivým kódom, stačí však nainštalovať program na určenie externej IP, ako je VNC Scanner GUI.
Mnohí používatelia nevedia, že pomocou tohto programu môžete získať prístup k vzdialenému počítaču cez internet. Aplikácia funguje na základe skenovania portov (nie IP adries). IP adresy zodpovedajúce otvoreným terminálovým portom budú určené automaticky.
Čomu dať prednosť?
Na záver môžeme navrhnúť použitie vyššie popísaných programov. Na ovládanie vzdialeného terminálu z iného počítača je TeamViewer v poriadku, ale na prístup k rovnakému notebooku z mobilného zariadenia s Androidom budete musieť použiť klienta RDP od spoločnosti Google. Samozrejme, budete si musieť nainštalovať aj webový prehliadač, ale na tom nie je nič zlé. Zaberá minimum miesta a ako sa hovorí, na farme príde vhod, najmä preto, že najnovšia verzia má dosť vysokú rýchlosť.
Prirodzene, pri využívaní všetkých možností pripojenia by ste mali venovať pozornosť nastaveniu schémy napájania tak, aby sa vzdialený počítač nevypol v jeden krásny moment s prechodom do režimu spánku. Osobitná pozornosť by sa mala venovať prenosným počítačom. V nich budete musieť znova vytvoriť možnosti akcií s vekom, pretože v predvolenom nastavení je zatvorený a prepne zariadenie do režimu hibernácie.
Okrem iného, ak plánujete na diaľku spúšťať aplikácie náročné na zdroje, mali by ste sa rozhodnúť aj podľa rýchlosti vášho internetového pripojenia. To platí najmä o multimédiách vo všetkých prejavoch. Posúďte sami, pretože spracovanie videa či zvuku spotrebuje veľa pamäte RAM a má priamy vplyv aj na zaťaženie procesora.
Nakoniec nezabudnite, že blokovanie portu 3389 bránou firewall systému Windows musí byť odstránené. Možno budete musieť otvoriť port aj na smerovači (smerovači) alebo vykonať presmerovanie portov. Týka sa to však konkrétnych modelov ako Zyxel. Na najbežnejších modeloch, ako je TP-Link alebo D-Link, nemusíte nič také robiť.
A samozrejme, aby ste získali kontrolu nad vzdialeným terminálom z iného počítača, musíte mať práva správcu. Inak z toho nič nebude (systém vás jednoducho nenechá prihlásiť). Ak je na vzdialenom počítači nastavené heslo, budete ho musieť zadať tiež. Opäť by to malo byť heslo, ktoré sa vzťahuje na účet, ktorý je momentálne prihlásený. A za zváženie stojí aj fakt, že nie všetky programy je možné spustiť bez administrátorských práv. Preto je žiaduce prihlásiť sa do vzdialeného systému pod takýmto „účtom“.
Zostáva dodať, že v prípade prístupu z mobilného zariadenia, napríklad do domáceho terminálu, je potrebné skontrolovať kompatibilitu z hľadiska rýchlosti, pretože nie je pravda, že mobilné zariadenie dokáže spracovať program bežiaci pod Windows. Ale spravidla to zvyčajne nespôsobuje problémy. Ak sa všetko urobí správne a nadviaže sa spojenie, všetko bude fungovať ako hodinky. Platí to pre počítače aj mobilné zariadenia, a to aj napriek rozdielom v technickom vybavení (rozumej „železnej“ výplni). Samotný operačný systém, pod ktorým sa pripojenie uskutočňuje, vo všeobecnosti nehrá žiadnu rolu.
Vo všeobecnosti nie je všetko také ťažké, ako by sa mohlo zdať na prvý pohľad. Hlavná vec je vziať do úvahy niekoľko základných bodov pri nastavovaní pripojenia. Iba a všetko. Ako sa uskutoční prístup (prostredníctvom operačného systému alebo pomocou softvéru tretích strán), každý sa rozhodne sám za seba. Ale v zásade, aby ste si z ničoho nič nevytvorili problémy, je lepšie použiť prostriedky systému. Je to jednoduchšie a spoľahlivejšie.
